Clear audio is crucial for effective communication in Zoom meetings. Whether it’s a professional conference or a casual catch-up, understanding how to adjust your Zoom microphone volume can make a big difference. In this guide, we’ll walk you through everything you need to know to ensure your voice is heard loud and clear.
‘’To adjust Zoom microphone volume, open Zoom settings, go to the “Audio” tab, and use the microphone slider to increase or decrease the volume. Ensure “Automatically adjust microphone volume” is unchecked for manual control.’’
In this guide, we’ll walk you through everything you need to know to ensure your voice is heard loud and clear.
Understanding Zoom Microphone Settings:
Before diving into the adjustments, it’s important to get familiar with Zoom’s microphone settings. To access these settings:
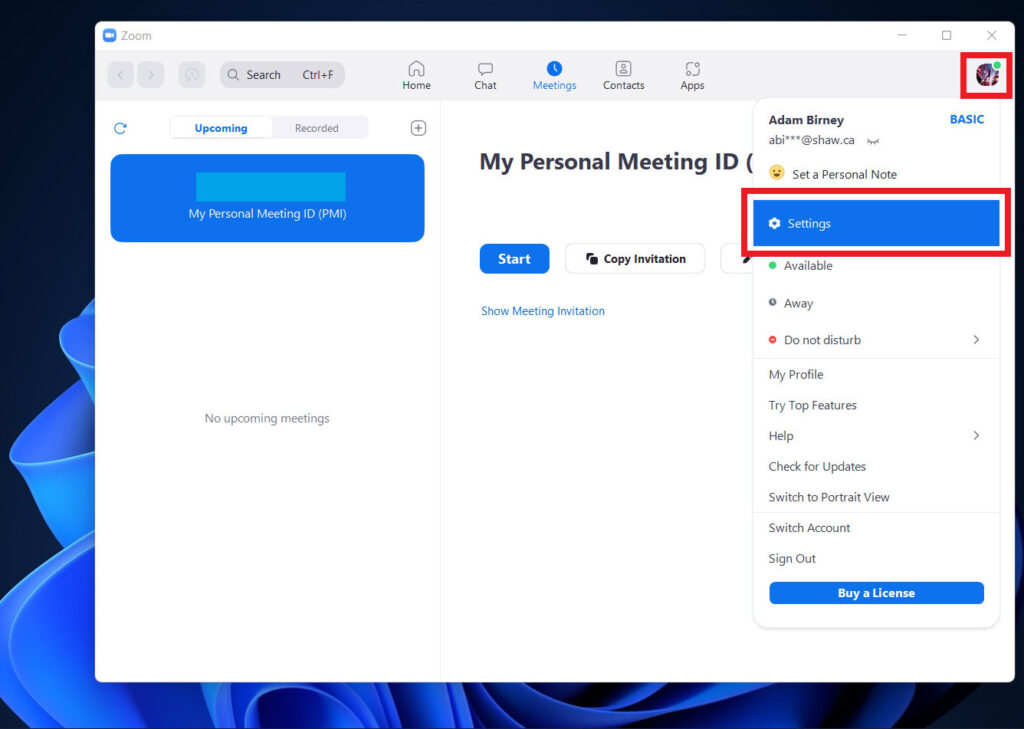
- Open the Zoom application.
- Click on your profile picture in the top-right corner.
- Select Settings from the dropdown menu.
- Navigate to the Audio tab.
Basic Steps to Adjust Microphone Volume:
Adjusting your microphone volume in Zoom is straightforward:
- Open the Zoom application and sign in.
- Click on your profile picture and select Settings.
- In the Audio tab, you’ll see a section labeled Microphone.
- Use the slider under Input Level to adjust your microphone volume. Speak into your microphone to see the level change in real-time.
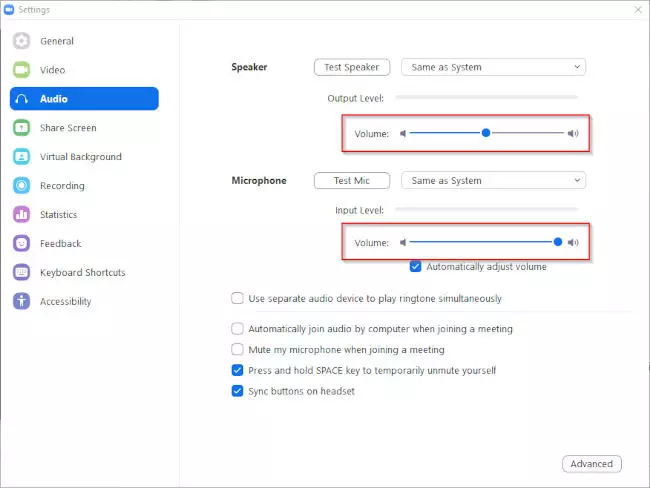
Also Read: Astro Headset Microphone Not Working – Easy Solutions Inside!
Advanced Audio Settings in Zoom:
For those looking to fine-tune their audio settings further, Zoom offers several advanced options:
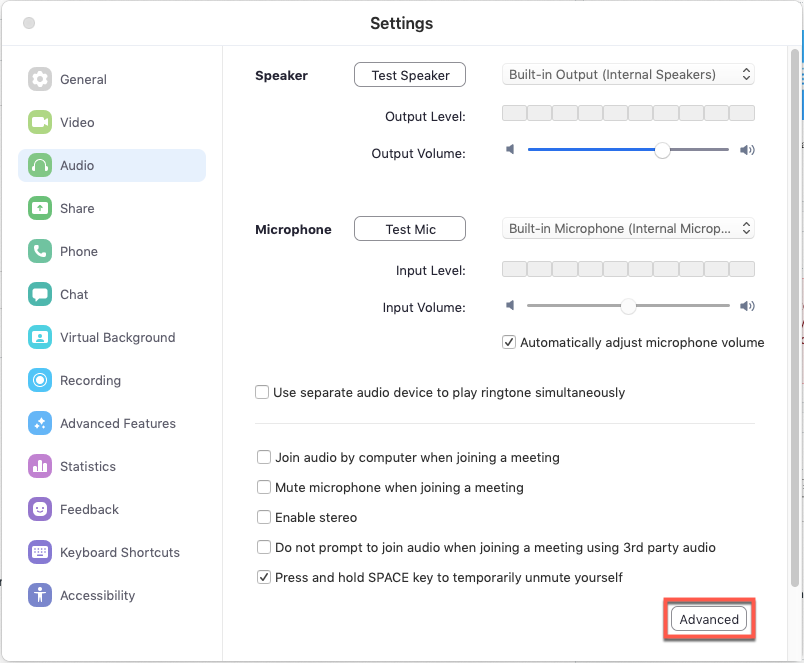
Suppress Background Noise:
This feature helps reduce unwanted ambient sounds. You can choose from Auto, Low, Medium, or High suppression.
Enable Original Sound:
This setting preserves the original sound from your microphone without applying Zoom’s audio enhancements. Ideal for musicians and high-quality audio recordings.
Automatic Volume Adjustment:
Zoom can automatically adjust your microphone volume based on your environment. This is enabled by default but can be turned off for manual control.
Why Is My Mic Volume So Low On Zoom?
Low mic volume on Zoom can be due to muted settings, poor connection, or outdated drivers. To fix it, check Zoom audio settings, ensure your microphone is selected, adjust the input volume, update audio drivers, and test your mic in other applications.
How To Adjust Zoom Microphone Volume Windows 10?
To adjust Zoom microphone volume on Windows 10, open Zoom, go to Settings > Audio. Use the microphone slider to adjust the volume. Ensure “Automatically adjust microphone volume” is unchecked. For system-wide adjustments, right-click the sound icon, select “Open Sound settings,” and adjust the input device properties.
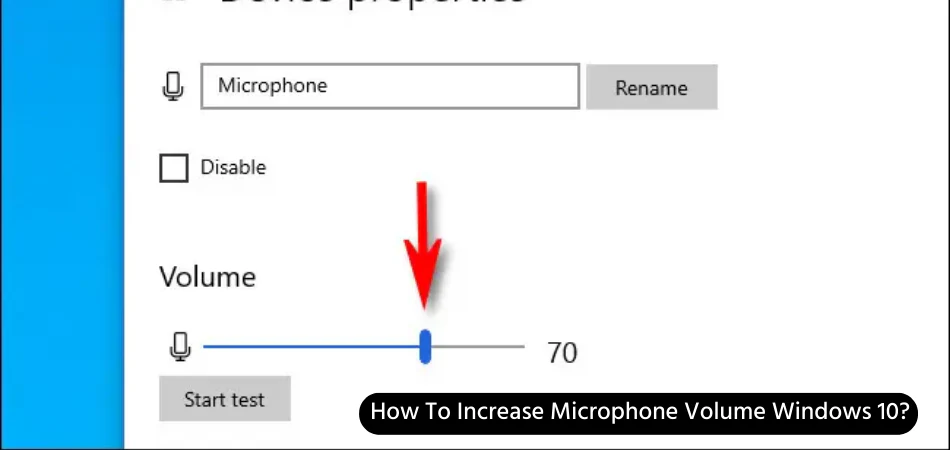
Also Read: Jabra Evolve 65 Microphone Not Working? – Let’s Fix It!
Adjusting Microphone Volume on Different Devices:
On Windows:
- Open Zoom and go to Settings > Audio.
- Adjust the Input Level slider.
- Additionally, you can right-click the speaker icon in the system tray, select Sounds, and adjust your microphone settings under the Recording tab.
On Mac:
- Open Zoom and navigate to Settings > Audio.
- Adjust the Input Level slider.
- For system-wide adjustments, go to System Preferences > Sound > Input and adjust the input volume slider.
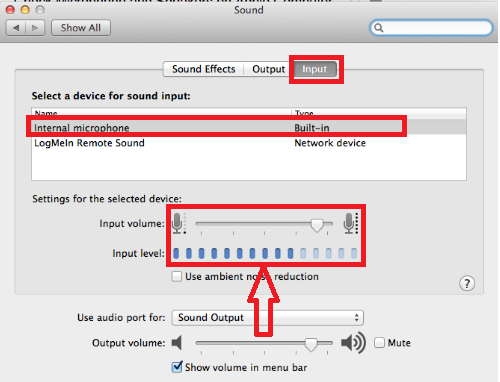
On iOS:
- Open the Zoom app and join a Meeting.
- Tap The More Button (Three Dots) And Select Meeting Settings.
- Adjust The Microphone Volume Slider.
On Android:
- Open the Zoom app and join a meeting.
- Tap the More button (three dots) and select Meeting Settings.
- Adjust the Microphone Volume slider.
Also Read: Singing Machine Microphone Not Working? – Click Here To Fix It!
Tips for Clearer Audio in Zoom Meetings:
- Use a Quality Microphone: Invest in a good external microphone for better sound clarity.
- Find a Quiet Space: Minimize background noise by choosing a quiet room.
- Adjust Microphone Settings: In Zoom settings, go to Audio and fine-tune your microphone volume.
- Use Headphones: Reduce echo and feedback by wearing headphones.
- Test Audio Before Meetings: Check your audio settings and test your microphone before joining meetings.
- Mute When Not Speaking: Mute your microphone when not speaking to avoid background noise.
- Stable Internet Connection: Ensure a strong and stable internet connection to prevent audio disruptions.
- Position the Microphone Properly: Place the microphone close to your mouth but not too close to avoid distortion.
FAQs:
1. How To Adjust Zoom Microphone Volume Android?
To adjust the Zoom microphone volume on Android, open the Zoom app and join a meeting. Tap on the screen to bring up the controls, then tap “More” (three dots). Select “Meeting Settings,” then adjust the microphone volume under “Audio.”
2. How To Adjust Zoom Microphone Volume On Laptop?
To adjust the Zoom microphone volume on a laptop, open the Zoom desktop client and go to “Settings.” Select “Audio,” then use the slider under “Microphone” to adjust the volume. You can also test your microphone from this menu.
3. How To Adjust Volume On Zoom On Phone?
To adjust the volume on Zoom on a phone, join a meeting and use your phone’s physical volume buttons to increase or decrease the sound. For more specific audio adjustments, tap “More” (three dots), then “Meeting Settings,” and tweak the audio settings there.
4. How Can I Make My Zoom Mic Sound Better?
To improve your Zoom mic sound quality, use a good-quality external microphone and ensure a quiet environment. Adjust your microphone settings in Zoom’s audio settings, check for software updates, and minimize background noise and echo.
5. How To Test My Microphone In Zoom?
To test your microphone in Zoom, open the Zoom desktop client and go to “Settings.” Select “Audio,” then click on “Test Mic.” Speak into your microphone, and Zoom will play back your voice so you can ensure it’s working correctly.
6. How Do I Reset My Audio Settings In Zoom?
To reset your audio settings in Zoom, open the Zoom desktop client and go to “Settings.” Select “Audio,” then click “Advanced.” Scroll down and click “Restore Defaults” to reset all audio settings to their default configuration.
7. How To Fix Echo Issues In Zoom Meetings?
To fix echo issues in Zoom meetings, use headphones to prevent sound from your speakers from re-entering the microphone. Also, ensure that only one device is connected to the audio in the same physical space, and mute participants when they are not speaking.
Final Thoughts:
To adjust the Zoom microphone volume, you can access audio settings through the Zoom app on both Android and laptop. Use the volume sliders to set the desired level, and test your microphone to ensure optimal sound quality. This process ensures clear audio during Zoom meetings.
Read More:
