In today’s tech-savvy world, knowing how to check which microphone is being used on your device is crucial for ensuring clear communication during calls, recordings, or streaming.
To check which microphone is being used, go to your device’s sound settings. In Windows, right-click the sound icon, select “Sounds,” then the “Recording” tab. On Mac, go to “System Preferences,” then “Sound,” and check the “Input” tab.
In this article, we will discuss about ‘’how to check which microphone is being used?’’
Steps To Check The Microphone On Windows:
1. Open Sound Settings From The System Tray
Click the sound icon in the system tray, select “Sound settings,” then “Input” to view the microphone section. Here, you can adjust settings and test if your microphone is picking up sound accurately.
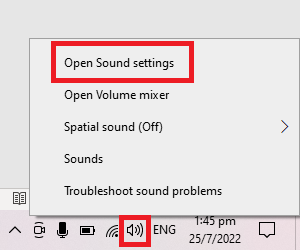
2. Use The Control Panel For Microphone Settings:
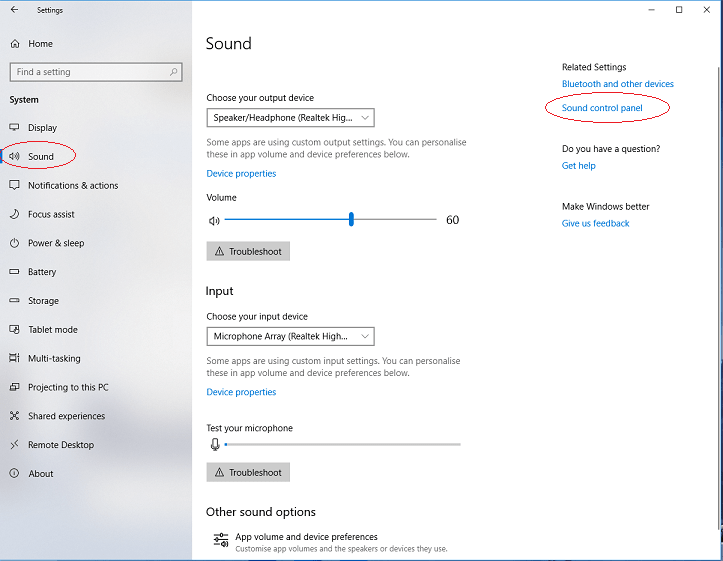
Go to the Control Panel, select “Hardware and Sound,” then “Sound.” Click the “Recording” tab to see your microphone. Speak into it, and ensure the green bar moves, indicating it’s working properly.
3. Use The Windows Settings App For Testing
Open “Settings” via the Start menu, select “System,” then “Sound.” Under the “Input” section, click “Test your microphone.” Speak, and observe the blue bar; if it moves, your microphone is functioning correctly.
4. Utilize Voice Recorder For Microphone Testing
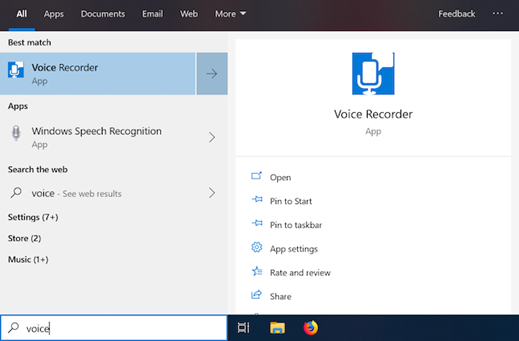
Search “Voice Recorder” in the Start menu, open the app, and record a short audio clip. Play it back to check microphone quality. This method helps verify sound clarity and ensure your microphone captures sound correctly.
5. Check Microphone Privacy Settings In Windows
Open “Settings,” go to “Privacy,” then “Microphone.” Ensure “Allow apps to access your microphone” is turned on. Scroll to verify individual apps have microphone access, ensuring the correct configuration for successful usage.
Also Read: QC45 Microphone Not Working? – A Comprehensive Guide!
Checking Your Microphone On Macos:
1. Open System Preferences For Sound Settings:
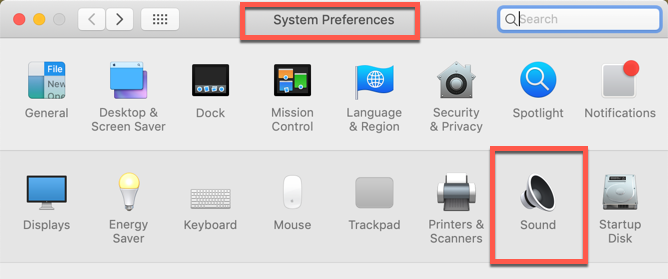
Click the Apple menu, select “System Preferences,” then “Sound.” Navigate to the “Input” tab, and choose your microphone. Speak to test if the input level bar responds, indicating the microphone is picking up sound correctly.
2. Test Microphone Using The Voice Memos App
Open the “Voice Memos” app from the Applications folder. Record a short clip and play it back to evaluate the sound quality. This method helps confirm your microphone is functioning properly and captures audio without issues.
3. Check Microphone Permissions In Security & Privacy
Go to “System Preferences,” select “Security & Privacy,” then click “Microphone.” Ensure apps you want to use have microphone access. This step ensures your microphone is enabled for the necessary applications on your macOS system.
4. Use System Information To Identify Microphone
Click the Apple menu, choose “About This Mac,” then “System Report.” Under the “Audio” section, locate your microphone details. This method helps confirm your Mac recognizes the microphone, ensuring compatibility and functionality.
5. Test Microphone Via Online Tools
Visit an online microphone testing tool in your web browser. Grant necessary microphone permissions and speak to see if it responds. This quick and easy method verifies that your microphone works correctly on your macOS device.
Also Read: TeamViewer is Using Your Microphone? – What You Need to Know!
How To Set Up And Test Microphones In Windows?
Open “Settings,” select “System,” then “Sound.” Under “Input,” choose your microphone, and click “Test your microphone.” Speak, and if the blue bar moves, it’s working correctly. Adjust settings if needed for optimal microphone performance.
How To Tell What App Is Using Your Camera And Microphone?
Go to “Settings,” select “Privacy,” then “Microphone” or “Camera.” Scroll to “Recent activity” to see which apps recently accessed them. This provides insight into which applications currently use your camera and microphone on Windows.
How To Detect If A Microphone Is Used By Any Application?
Press “Ctrl + Shift + Esc” to open Task Manager, then check the “Processes” tab. Look for any application using the microphone icon. This helps identify programs actively accessing your microphone on your Windows system.
How To Know If My Microphone Is Used Or Not?
Check the microphone icon in the system tray. If it’s visible, an app is using the microphone. Alternatively, check “Settings” under “Privacy” > “Microphone” to view apps with recent microphone access on your computer.
Also Read: How To Connect Multiple Microphones? – Comprehensive Guide Of 2024!
How To See What Microphone Is Being Used By An App?
Open “Settings,” select “System,” then “Sound.” Under “Input,” view the selected microphone. This shows the active microphone used by apps. Check individual app settings to confirm which microphone is in use when needed.
Is There A Way To Know If Any Program Is Listening To My Microphone On Windows 10?
Yes, check the system tray for a microphone icon. It appears when any application uses your microphone. Alternatively, go to “Settings” > “Privacy” > “Microphone” to see recent apps using your microphone on Windows 10.
FAQ’s:
1: How Do I Know If My Microphone Is Working?
You can check the microphone settings on your device and test the input level in sound settings to see if it responds to sound.
2: What Should I Do If My Microphone Isn’t Recognized?
Ensure that it is properly connected, check the sound settings, and restart your device if necessary.
3: Can I Use Multiple Microphones On My Device?
Yes, but you can typically only use one at a time as the active microphone. You can switch between them in the sound settings.
4: How Can I Improve My Microphone Quality?
Use a pop filter, adjust the position of the microphone, and minimize background noise to enhance audio quality.
5: Are There Apps To Test My Microphone?
Yes, apps like Audio Test and Mic Test can help you check the functionality and quality of your microphone.
Final Words:
To check which microphone is being used, go to “Settings,” select “System,” then “Sound.” Under the “Input” section, you’ll see the active microphone listed. Alternatively, check the app’s settings using the microphone to identify the selected device. This method ensures you know the exact microphone currently in use on your system.
Read More:
