In today’s digital age, privacy is a top concern, especially when it comes to our devices. One of the most sensitive components in our devices is the microphone, as it can capture personal conversations and sounds from our surroundings. Ensuring that no unauthorized apps are using your microphone is crucial for maintaining your privacy.
‘’To find out which app is using your microphone, check your device’s privacy settings. On iPhone, go to Settings > Privacy > Microphone. On Android, go to Settings > Privacy > Permissions Manager > Microphone.’’
In this article, we’ll explore how to find out which apps are using your microphone on Android, iPhone, Windows, and Mac.
How to Find Out Which App Is Using My Microphone on Android?
Check the Microphone Usage Indicator:
Recent versions of Android have a microphone usage indicator. Look for a small microphone icon in the status bar at the top of your screen.
Use Android Settings:
- Open Settings: Go to the Settings app on your Android device.
- Privacy: Tap on “Privacy.”
- Permission Manager: Select “Permission Manager.”
- Microphone: Tap on “Microphone” to see which apps have accessed it recently.
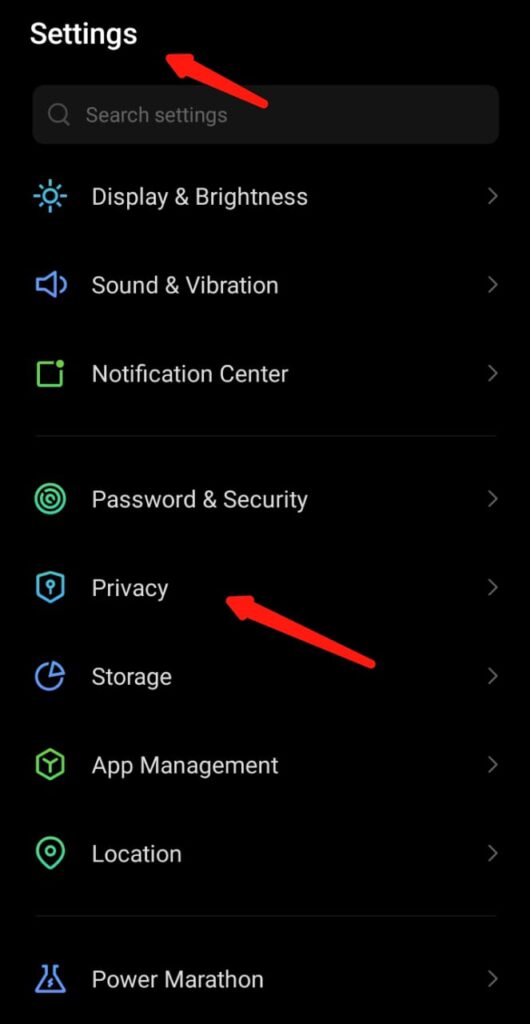
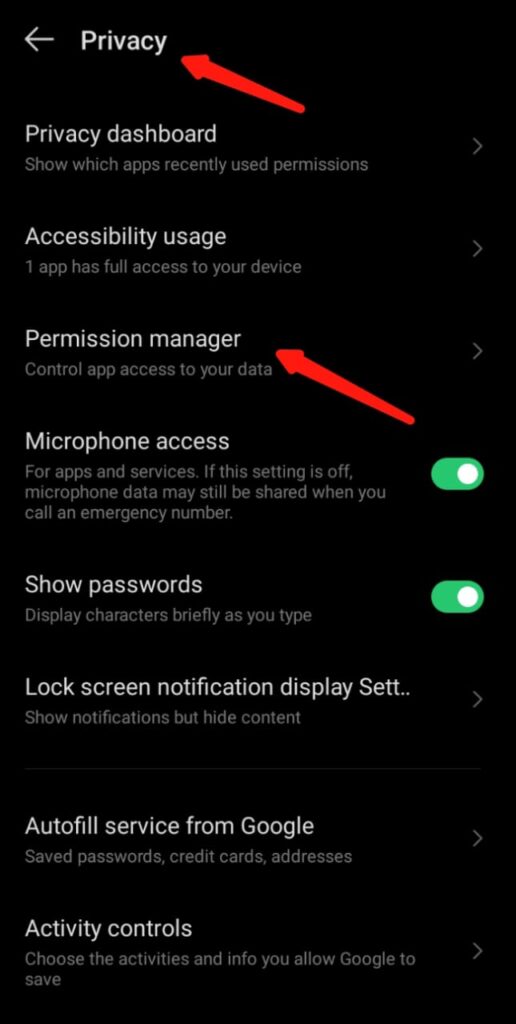
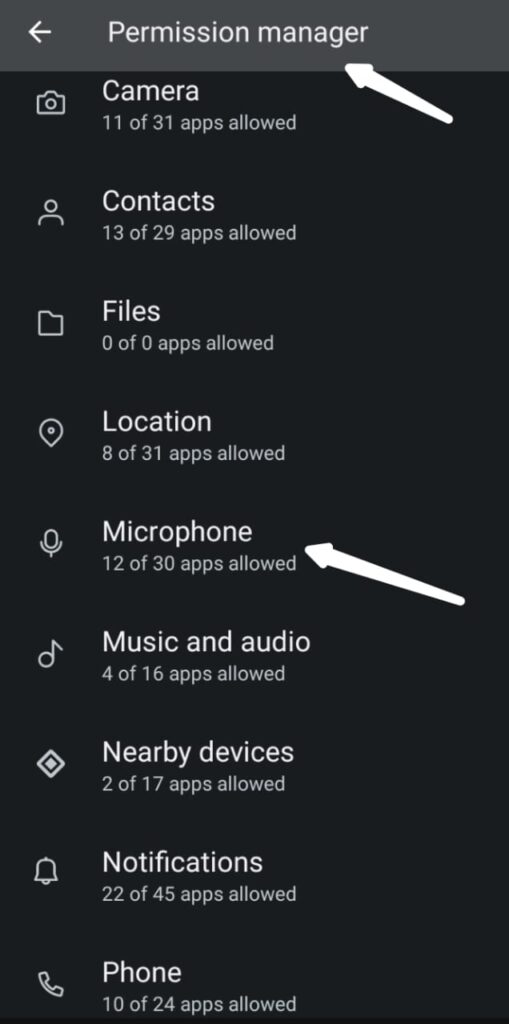
Review App Permissions:
- Settings: Open the Settings app.
- Apps & Notifications: Tap on “Apps & notifications.”
- App Permissions: Select “Permissions” and then “Microphone.”
- Check Apps: Review the list of apps with microphone access and their recent activity.
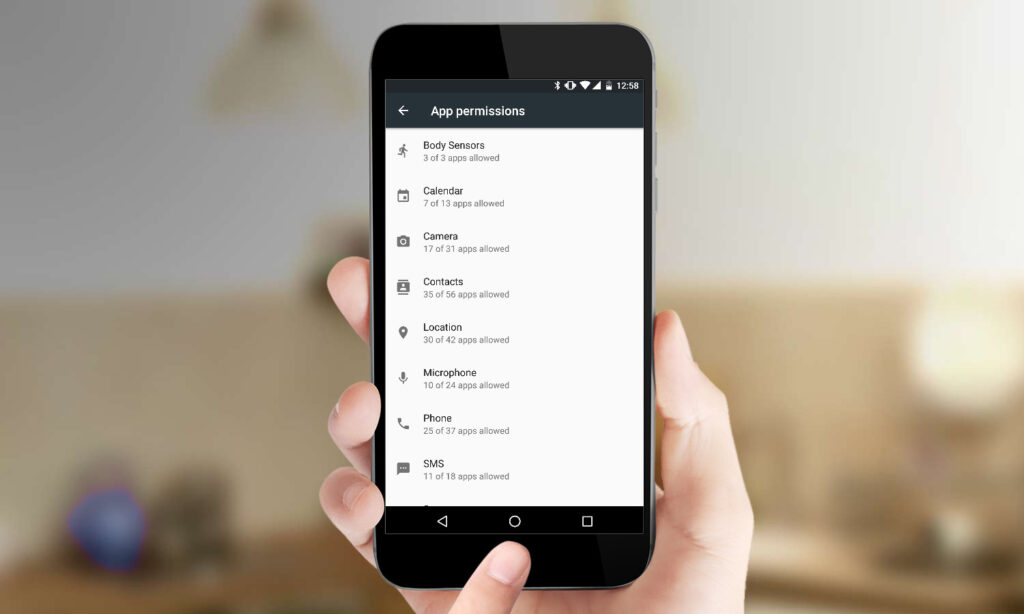
Update Your Android Version:
Ensure your Android device is updated to the latest version, as new updates may include enhanced privacy features and better control over microphone access.
Monitor Battery Usage:
Apps using the microphone can drain your battery quickly.
- Settings: Open the Settings app.
- Battery: Tap on “Battery.”
- Usage Details: Check which apps are consuming the most power, which can indicate microphone use.
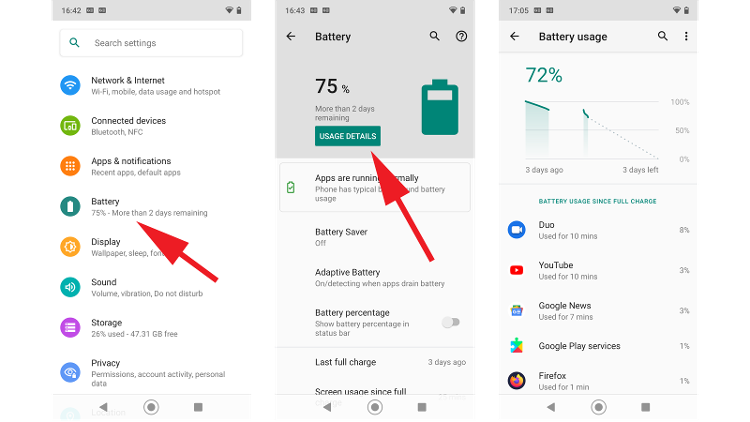
Check Notification Shade:
Some Android versions show a notification when an app is using the microphone. Swipe down from the top of the screen to see if there’s a notification indicating microphone use.
Why Monitoring Microphone Usage Is Important?
Monitoring microphone usage is important to protect your privacy and security. If you don’t know which apps are using your microphone, someone could listen to your conversations without you knowing.
This can be dangerous because it can lead to your personal information being stolen. By keeping track of which apps have access to your microphone,
How to Find Out Which App Is Using My Microphone on iPhone?
Check for the Orange Dot Indicator:
When an app is actively using your microphone, an orange dot will appear in the top-right corner of your screen.
Review App Permissions:
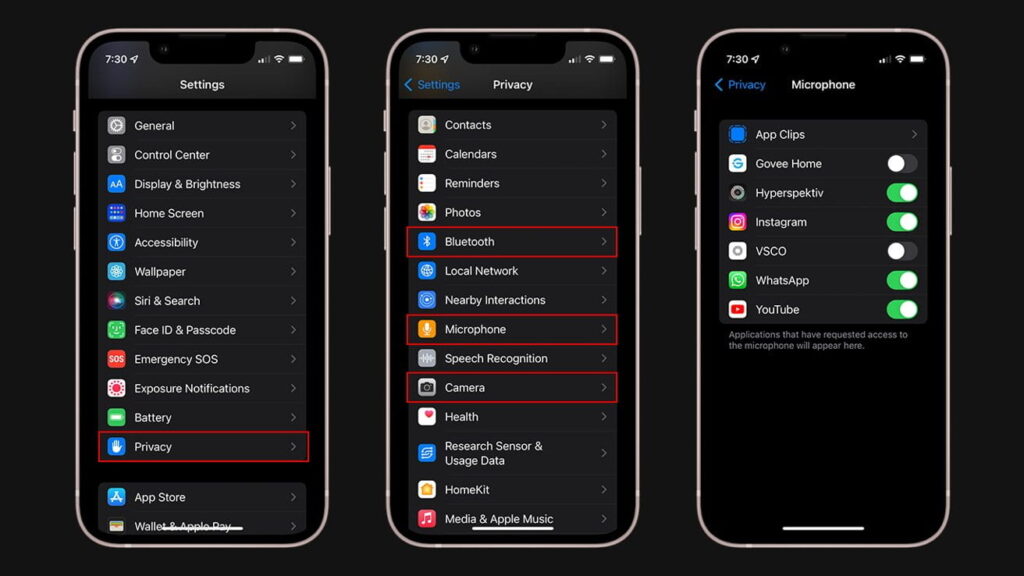
Go to Settings > Privacy > Microphone to see a list of apps that have requested microphone access.
Examine Recently Used Apps:
If the orange dot is present, open the app switcher by swiping up from the bottom of the screen and pausing in the middle, then check the recently used apps to identify the one using the microphone.
Disable Microphone Access for Specific Apps:
To prevent specific apps from using your microphone, toggle off their access in Settings > Privacy > Microphone.
How to Find Out Which App Is Using My Microphone on Windows?
Using Windows Settings:
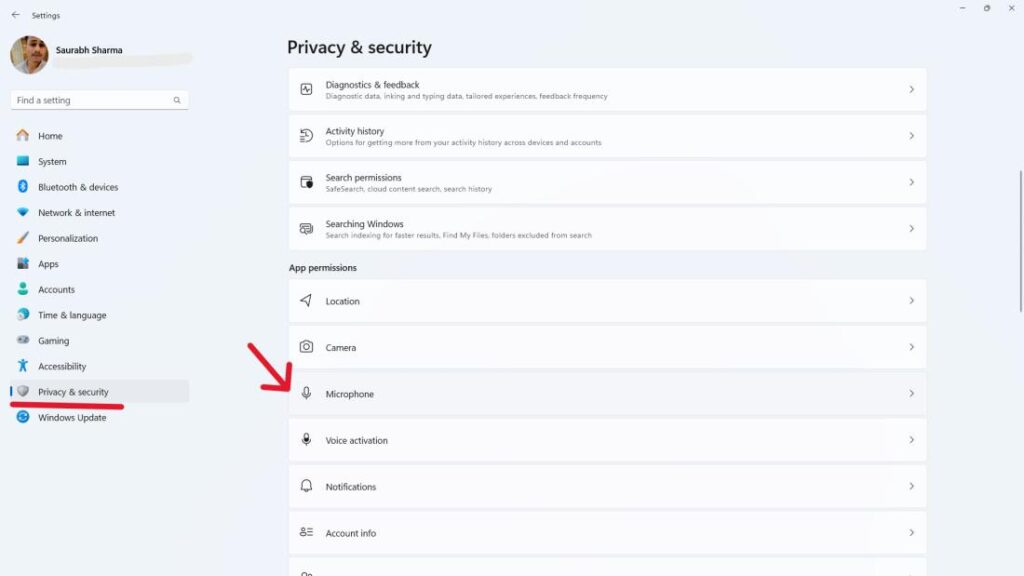
- Open Settings by pressing Win + I.
- Go to Privacy.
- Click on Microphone in the left pane.
- Under “Microphone access for this device is on,” check the list of apps using the microphone.
Using Device Manager:
- Press Win + X and select Device Manager.
- Expand Audio inputs and outputs.
- Right-click your microphone and select Properties.
- Check the Events tab for recent activity.
Also Read: Jabra Evolve 65 Microphone Not Working? – Let’s Fix It!
Checking App Permissions:
- Open Settings by pressing Win + I.
- Go to Privacy.
- Click on Microphone.
- Review which apps have microphone access permissions.
Using Windows Security:
- Open Windows Security from the Start menu.
- Go to Device performance & health.
- Check the Health report for microphone usage alerts.
Reviewing App Settings:
- Open the app suspected of using the microphone.
- Go to the app’s Settings or Preferences.
- Check for microphone usage or permissions.
Checking Recently Installed Apps:
- Open Settings by pressing Win + I.
- Go to Apps.
- Click on Installed apps.
- Review recently installed apps for microphone access.
How to Identify Apps Misusing Your Microphone?
To identify apps misusing your microphone, check your device’s settings for app permissions. Monitor activity indicators like taskbar icons or notification alerts. Use Task Manager to spot apps currently using the microphone.
Review security software for monitoring features and update apps and the operating system for security patches.
Also Read: Astro Headset Microphone Not Working – Easy Solutions Inside!
Common Signs Your Microphone Might Be in Use:
Here are some common signs that your microphone might be in use:
- Indicator Lights: Check if your microphone has an indicator light that turns on unexpectedly, indicating activity even when you’re not using it.
- Background Noise: If you hear unusual background noise or audio feedback during calls or recordings, it could suggest that your microphone is active without your knowledge.
- Taskbar Icons: Look for microphone icons or notifications in your taskbar that appear when an app is using your microphone.
- Unexpected Apps: Sometimes, apps might access your microphone without your permission. Check your device’s privacy settings regularly to monitor which apps have microphone access.
- Unexplained Battery Drain: Continuous microphone use by unauthorised apps can lead to increased battery drain on mobile devices.
- Security Alerts: Some security software or built-in security features may alert you to microphone access attempts by unauthorised apps.
- System Settings Changes: If you notice changes in your device’s microphone settings or permissions without your action, it could indicate unauthorised access.
- Privacy Concerns: Feeling like your conversations are being monitored or that targeted ads are suspiciously relevant may also suggest that your microphone is being used inappropriately.
Why Some Apps Require Microphone Access?
Some apps require microphone access for legitimate functionalities such as voice commands, video calls, or recording audio. This access allows users to interact with apps more effectively, enabling features like voice search, speech-to-text, and communication services. However, users should monitor and manage app permissions to ensure privacy and security.
Also Read: TF2 Microphone Not Working? – Comprehensive Troubleshooting Guide 2024!
When to Contact Support About Microphone Privacy Concerns?
You should contact support about microphone privacy concerns in the following situations:
- Unusual Activity: If your microphone activates unexpectedly or without your permission.
- Unauthorized Access: If you notice apps or services accessing your microphone without clear reason or your consent.
- Data Breach: If you receive a notification or become aware of a data breach involving your device.
- Privacy Settings Issues: If you are unable to adjust or access the privacy settings for your microphone.
- Device Malfunctions: If your device’s microphone behaves erratically or stops responding to your commands.
- Security Alerts: If you get alerts from your antivirus or security software about potential microphone misuse.
- Suspicious Applications: If you install a new app that requires microphone access but seems suspicious or untrustworthy.
- Inconsistencies in Reports: If you receive reports of microphone activity that don’t match your usage patterns.
In any of these scenarios, reaching out to support can help ensure your device remains secure and your privacy is protected.
FAQs:
1. How To Find Which App Is Using A Microphone?
To find which app is using your microphone, check your device’s privacy settings. Most operating systems, like iOS and Android, provide a list of apps with microphone access in their privacy or security settings.
2. How To Check If An App Is Using The Microphone On Iphone?
On iPhone, go to Settings > Privacy > Microphone. Here, you’ll see a list of apps with microphone access. Additionally, a small orange dot appears in the status bar when the microphone is in use.
3. How Do I Find Hidden Microphones App?
Finding hidden microphone apps involves checking installed applications and monitoring battery and data usage for unusual activity. Additionally, use security apps to scan for potentially hidden or malicious applications on your device.
4. Can Someone Access My Microphone Without Permission?
Yes, someone can potentially access your microphone without permission through malware or spyware. It’s essential to keep your device secure by installing reputable security software and regularly checking for unusual activity or unauthorized access.
5. Can Apps Listen To Your Microphone?
Yes, apps can listen to your microphone if they have the necessary permissions. Always review and manage app permissions in your device’s settings to ensure only trusted apps have access to your microphone.
6. What Other Apps Are Using My Microphone?
To see what other apps are using your microphone, check the privacy settings on your device. On most devices, a dedicated section in privacy or security settings lists all apps with microphone access permissions.
Wrap Up:
To find out which app is using your microphone, go to your device’s privacy or security settings. On an iPhone, navigate to Settings > Privacy > Microphone to see a list of apps with access. A small orange dot in the status bar also indicates microphone usage. For Android, access similar settings under Privacy or Permissions. Regularly review these settings to monitor and control app access to your microphone.
Read More:
