I had issues with my Latitude 5420 microphone not working. After troubleshooting for hours, I updated the audio drivers, checked privacy settings, and ran a hardware diagnostic. Finally, it worked, and I could resume my meetings seamlessly.
‘’If your Latitude 5420 microphone isn’t working, update the audio drivers, check microphone privacy settings, and ensure the microphone is enabled in the sound settings. Restarting the laptop or running a hardware diagnostic may also resolve the issue.’’
Struggling with your Latitude 5420 microphone? Fix it quickly by updating drivers, checking privacy settings, and running diagnostics for a seamless audio experience. Don’t let tech issues disrupt your day!
What is the Latitude 5420 Microphone?
The Latitude 5420 microphone is an integrated component of Dell’s Latitude 5420 laptop, designed for clear audio capture during video calls, voice recordings, and interactions with voice-controlled applications.
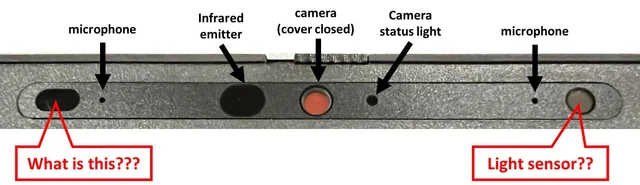
Positioned near the camera for optimal voice pickup, it features noise reduction technology to enhance audio quality. Compatible with multiple operating systems, it supports seamless communication in professional and personal settings.
Common Causes Latitude 5420 Microphone Not Working:
Hardware Problems:
Physical damage to the microphone itself or its connecting ports can occur due to mishandling or wear and tear. This damage can prevent the microphone from functioning correctly, as it may not receive or transmit sound signals properly.
Software Glitches:
Issues within the operating system or application software can cause the microphone to malfunction. This can include bugs, conflicts between software components, or errors in software updates that affect how the microphone interacts with the system.
Driver Issues:
Microphones rely on specific drivers to communicate with the operating system and applications. If these drivers are outdated, corrupted, or incompatible with the current system configuration, the microphone may fail to work correctly. Updating or reinstalling the drivers is often necessary to resolve this issue.
Settings Misconfiguration:
Incorrect settings in the operating system or application settings can disable or mute the microphone. For example, the microphone may be set to a low volume level or be muted by default, preventing it from picking up sound even if physically functional.
Privacy Settings:
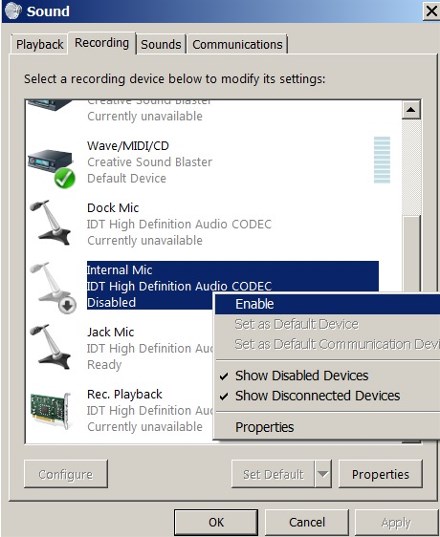
Modern operating systems like Windows include privacy settings that control which applications have access to hardware devices like microphones. If these settings are configured to block access for certain applications or services, the microphone may appear as non-functional in those applications.
Physical Obstructions:

Sometimes, physical obstructions such as dust, lint, or debris can accumulate in the microphone port. These obstructions can interfere with the connection between the microphone and the device, resulting in poor sound quality or complete malfunction.
Initial Troubleshooting Steps:
Before diving into more complex solutions, start with these basic troubleshooting steps.
- Checking Physical Connections: Ensure that all cables and connections are secure. Sometimes, a loose connection is all it takes to disrupt functionality.
- Restarting the Device: A simple restart can resolve many software glitches. Turn off your Latitude 5420, wait a few moments, and then power it back on.
- Verifying Microphone Settings: Check that your microphone is enabled and set as the default device in your system settings.
Inspecting Hardware Components:
If basic troubleshooting doesn’t work, it’s time to check the hardware more closely.

- Examining the Microphone Port: Inspect the microphone port for any visible damage or debris. Clean it gently if necessary.
- Testing with External Microphones: Try using an external microphone to see if it’s a problem with the internal mic.
- Internal Hardware Diagnostics: Run internal diagnostics to identify any hardware issues. Dell laptops often come with built-in diagnostic tools for this purpose.
Updating and Reinstalling Drivers:
Updating and Reinstalling Drivers
Updating or reinstalling drivers is a crucial step in resolving microphone issues on your Latitude 5420. Here’s how you can proceed:
How to Update Microphone Drivers:
Start by navigating to Device Manager on your Windows laptop. Locate the microphone under the “Audio inputs and outputs” or “Sound, video and game controllers” section. Right-click on the microphone device and select “Update driver.” Follow the on-screen instructions to search for and install the latest driver updates from the internet.
Reinstalling Drivers via Device Manager:
If updating the driver does not resolve the issue, you can try reinstalling it. In Device Manager, right-click on the microphone device again and select “Uninstall device.” After uninstalling, restart your Latitude 5420.
Windows will automatically reinstall the driver upon restart, which can often fix any corrupted or outdated driver files that were causing the microphone malfunction.
Also Read: Nintendo Switch Microphone Not Working – A Comprehensive Guide!
Using Dell’s Official Support Website:
Alternatively, you can visit Dell’s official support website to manually download and install the latest drivers for your Latitude 5420. Enter your laptop’s model number and navigate to the drivers and downloads section.
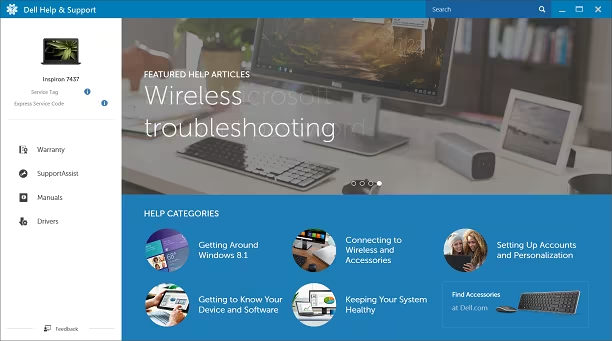
Select the appropriate microphone driver for your operating system version and download it. Then, install the downloaded driver following the installation instructions provided by Dell.
Microphone On Dell Latitude Is Not Working?
The issue could be due to software settings, driver problems, or hardware issues. Ensure the microphone is not muted and check device settings to verify it’s selected as the default recording device. Update drivers and perform a system restart to troubleshoot.
Why Is My Dell Latitude Microphone Not Working?
Possible reasons include outdated drivers, incorrect settings, or hardware faults. Update drivers through Device Manager or Dell’s support website. Check Windows sound settings to ensure the microphone is enabled and set as default. Inspect physical connections for any damage or debris.
Does The Dell Latitude 5420 Have A Microphone?
Yes, the Dell Latitude 5420 includes an integrated microphone. It’s positioned near the webcam for convenient voice input during video calls and other applications requiring audio capture.
How Do I Turn On My Microphone On My Dell Latitude?
Go to “Sound settings” in Windows, click on “Sound Control Panel,” navigate to the “Recording” tab, right-click on the microphone, and select “Enable.” Ensure the microphone is not muted and adjust its volume as needed for optimal performance.
Why Is My Laptop Microphone Not Picking Up My Voice?
This issue can stem from software misconfigurations, driver problems, or physical obstructions. Check sound settings to verify the microphone is set as default and properly configured. Update drivers and ensure there are no physical blockages obstructing the microphone.
Also Read: Bose Headset Microphone Not Working – Comprehensive Troubleshooting Guide!
Checking Privacy Settings:
Privacy settings in Windows can sometimes block microphone access.
- Accessing Privacy Settings in Windows: Go to Settings > Privacy > Microphone to review your privacy settings.
- Enabling Microphone Access for Applications: Ensure that the apps you need have microphone access enabled.
- Reviewing App Permissions: Double-check individual app permissions to make sure everything is set correctly.
Updating Window:
Updating Windows is crucial for maintaining system stability, security, and functionality. Regular updates from Microsoft include patches for vulnerabilities, bug fixes, and improvements to system performance.
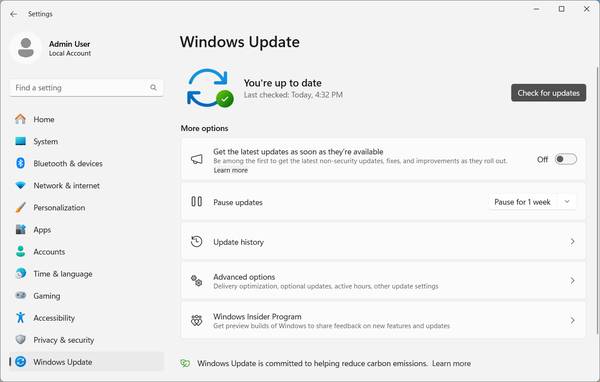
To update Windows, go to Settings > Update & Security > Windows Update, and click on “Check for updates.” Install any available updates, restart your computer if prompted, and ensure automatic updates are enabled to keep your system secure and running smoothly.
Keeping Windows updated helps resolve compatibility issues and ensures your device is equipped with the latest features and protections.
Seeking Professional Help:
Seeking professional help for technical issues can be essential when troubleshooting complex problems with your computer or devices. Professional technicians have the expertise and specialized tools to diagnose and resolve issues effectively.
If basic troubleshooting steps fail or if you’re unsure about performing advanced repairs yourself, contacting customer support or visiting an authorized service center is advisable.
They can provide tailored solutions and ensure your device is repaired or serviced correctly, minimizing downtime and ensuring optimal performance.
Also Read: Proctorio Microphone Not Working? – Here’s How to Fix It!
Preventative Measures:
Taking preventative steps can help avoid future microphone issues.
- Periodically check your laptop for any signs of wear and tear.
- Regularly update your software and drivers to ensure optimal performance.
- Consider using accessories like dust covers to protect your microphone and other components.
FAQs:
1. Why Is My Mic Not Working Even Though It’s Connected?
Verify the microphone is properly connected to the laptop’s microphone port or USB port. Check device settings to ensure it’s selected as the default recording device. Update drivers and troubleshoot software settings to resolve any conflicts or misconfigurations.
2. Why Is My Laptop Not Detecting My Inbuilt Microphone?
This could be due to outdated drivers, incorrect settings, or hardware malfunctions. Update drivers through Device Manager or Dell’s support website. Check Windows sound settings to ensure the microphone is enabled and set as default. Inspect physical connections for any damage or debris.
3. Dell Latitude 5420 Audio Issues?
Users may encounter audio problems due to outdated drivers, software conflicts, or hardware faults. Update drivers, restart the system, and check sound settings to troubleshoot. Ensure the microphone is enabled and properly configured for use.
4. Dell Latitude E5420 Built-In Microphone Is Not Working At All?
Troubleshoot by updating drivers through Device Manager or Dell’s support website. Check Windows sound settings to ensure the microphone is enabled and set as default. Perform a system restart and verify physical connections for any issues. If problems persist, seek professional assistance or contact Dell support for further guidance.
Conclusion:
Troubleshooting a malfunctioning microphone on your Latitude 5420 can be straightforward with the right steps. Start with basic checks, then move on to more detailed diagnostics. Regular maintenance and updates can help prevent future issues. If all else fails, professional help is always available.
Read More:
