If your microphone isn’t working on Pop!_OS, check your sound settings to ensure the correct input device is selected. Update your system and drivers, test the microphone on another device, and check for any hardware issues.
‘’If your microphone isn’t working on Pop OS, try restarting the audio service, checking input device settings, and ensuring your microphone is unmuted. Updating the system and reinstalling audio drivers might also resolve the issue.’’
In this article, we will discuss about what you can do when ‘’pop os microphone not working?’’
What Is a Pop Os Microphone?
The Pop!_OS microphone refers to any microphone that is used with the Pop!_OS operating system. It could be an internal or external microphone connected to a device running Pop!_OS, a Linux-based operating system designed for developers and computer science professionals.

How To Fix Pop Os Microphone ?
There are various steps to fix the microphone issue of pop os:
Initial Troubleshooting Steps:
Before finding more complex solutions, it’s always best to start with basic troubleshooting.
Check Physical Connections
First, ensure that your microphone is properly connected to your computer. If you’re using a USB microphone, try plugging it into a different port. For 3.5mm jack microphones, make sure it’s securely plugged into the correct port.
Test The Microphone On Another Device
Testing your microphone on another device, like a different computer or operating system, helps determine if the problem lies with the microphone itself or with Pop!_OS. If it works on another device, then the issue is likely with your Pop!_OS setup.
Also Read: Bose Headphones Microphone Not Working? – All You Must Know!
Verifying Microphone Settings In Pop!_os:
Once you’ve ruled out hardware issues, the next step is to check your microphone settings in Pop!_OS.
Accessing Sound Settings
To access the sound settings in Pop!_OS, click on the system menu in the top-right corner of your screen and select “Settings.” From there, navigate to the “Sound” tab.
Selecting The Correct Input Device
In the “Sound” settings, you’ll see an “Input” section. Make sure the correct microphone is selected from the list of input devices. If your microphone isn’t listed, it may not be recognized by the system, indicating a potential driver issue.
Adjusting Input Volume
Ensure that the input volume is turned up and not muted. Sometimes, the microphone volume may be set too low, causing it to appear as if it’s not working.
Also Read: Alpine ILX-W650 Microphone Not Working? – A Comprehensive Troubleshooting Guide!
Using PulseAudio Volume Control:
If the built-in sound settings don’t resolve the issue, it’s time to use a more advanced tool.
Installing PulseAudio Volume Control
PulseAudio Volume Control (pavucontrol) offers more detailed control over your audio settings. To install it, open a terminal and run:
sudo apt updatesudo apt install pavucontrolConfiguring PulseAudio Settings
Once installed, open PulseAudio Volume Control and go to the “Input Devices” tab. Here, you can select your microphone and adjust its volume levels. Make sure the microphone is not muted and that the correct device is selected.
Checking Permissions:
Sometimes, the issue isn’t with the settings, but with permissions.
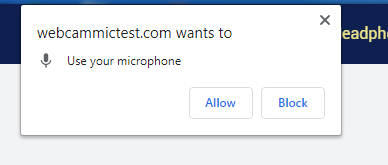
Microphone Permissions in Applications
Certain applications require permission to access your microphone. Ensure that the apps you’re using have the necessary permissions enabled. For instance, if you’re using a browser-based application, check the browser settings to make sure microphone access is allowed.
Adjusting Permissions via Terminal
If you prefer using the terminal, you can manually adjust permissions. For example, to give a specific application access to your microphone, you might use:
sudo chmod +x /path/to/applicationUpdating System And Drivers:
Outdated system software and drivers can also lead to microphone issues.
Importance Of System Updates
Regularly updating your system ensures that you have the latest bug fixes and compatibility improvements. Run the following commands to update your system:
sudo apt updatesudo apt upgradeChecking For Driver Updates
To check for driver updates, you can use the “Software & Updates” tool in Pop!_OS. Navigate to the “Additional Drivers” tab to see if there are any available updates for your hardware.
Dealing With Software Conflicts:
Sometimes, other software can interfere with your microphone.
Identifying Conflicting Software
If you recently installed new software or updates, they might be causing a conflict. Try uninstalling or disabling them to see if the microphone starts working again.
Removing or Disabling Conflicting Software
To remove conflicting software, use the terminal or the Pop!_OS software center. You can uninstall a package using:
sudo apt remove package-nameUsing Alsa For Microphone Configuration:
ALSA (Advanced Linux Sound Architecture) can be used as an alternative to PulseAudio for managing your microphone.
Understanding Alsa
ALSA is a software framework that provides drivers for sound cards. It can sometimes offer better compatibility for certain audio devices.
Installing and Configuring ALSA Utilities
To Install Alsa Utilities, Run:
sudo apt install alsa-utilsAfter installation, you can use alsamixer to adjust sound settings in the terminal. Navigate using the arrow keys and press “M” to unmute the microphone.
Testing The Microphone:
Testing the microphone after making adjustments is crucial.
Using Built-In Tools
You can use the “Sound Recorder” app or the command-line tool arecord to test your microphone:
arecord -d 10 test-mic.wavUsing Third-Party Applications
For more advanced testing, consider using third-party applications like Audacity, which provides detailed insights into your microphone’s performance.
Advanced Troubleshooting:
If the microphone still doesn’t work, you may need to delve into more advanced troubleshooting.
Checking Logs For Errors
System logs can provide clues about what’s going wrong. Check the logs using:
journalctl -xe | grep audioManually Editing Configuration Files
Editing configuration files like /etc/pulse/default.pa or /etc/asound.conf might be necessary. Be sure to back up any files before making changes.
Reinstalling Audio Drivers:
If all else fails, reinstalling audio drivers might be the last resort.
Steps For Reinstalling
To reinstall audio drivers, run:
sudo apt-get remove --purge alsa-base pulseaudiosudo apt-get install alsa-base pulseaudioWhen To Consider A Fresh Install
If the issue persists after reinstalling drivers, you might need to consider reinstalling Pop!_OS entirely.
Seeking Help From The Community:
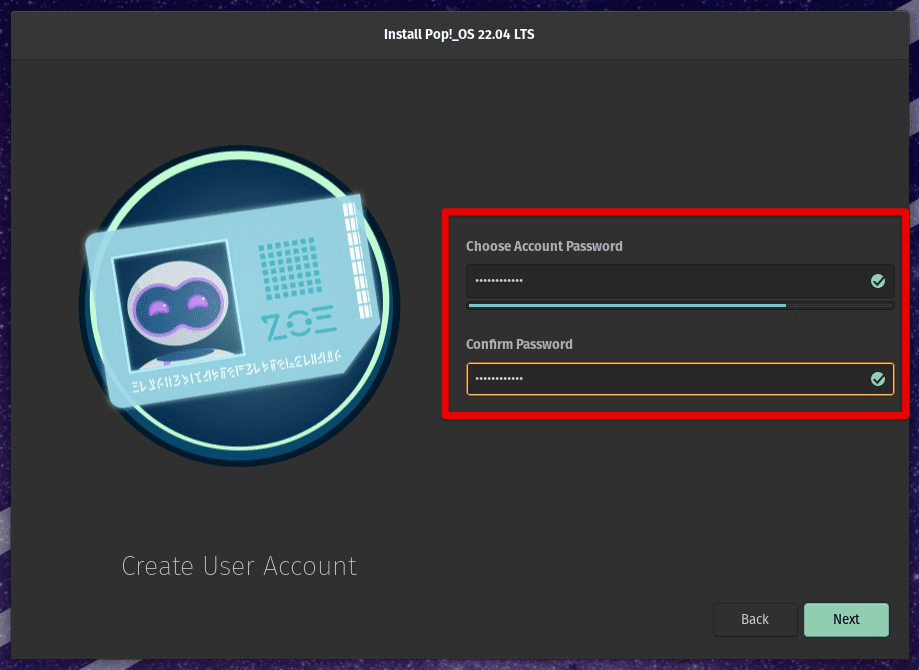
The Pop!_OS community can be a valuable resource.
Using Pop!_OS Forums:
If you’re stuck, try posting your issue on the Pop!_OS forums. Be sure to provide details about your setup and the troubleshooting steps you’ve already tried.
Checking For Known Issues
Sometimes, the problem is a known issue with a readily available solution. Search the forums or official documentation for any similar cases.
Also Read: Echo Dot Microphone Not Working? – A Complete Guide!
Preventing Future Issues:
To avoid microphone issues in the future, follow these best practices.
Regular System Maintenance
Keep your system up to date and perform regular maintenance to prevent software conflicts and hardware issues.
Best Practices for Peripheral Management
When connecting peripherals like microphones, always ensure they are compatible and properly configured in Pop!_OS.
Why Is My Android Microphone Not Working?
Your Android microphone might not be working due to a software glitch, blocked microphone port, or conflicting app permissions. Restarting the device, checking for obstructions, and reviewing app permissions can often resolve the issue.
Why Is My Voice Microphone Not Working?
A voice microphone may stop working due to incorrect settings, faulty hardware, or outdated drivers. Check the device settings, update drivers, and test the microphone on another device to identify and resolve the problem.
Also Read:
How Do I Fix My Google Microphone Not Working?
To fix your Google microphone, check if the mic is enabled in app settings, clear the app cache, and ensure microphone permissions are granted. Restarting your device and updating the Google app may also help.
Why Is My Mic Not Working On Linux?
Your mic might not work on Linux due to incorrect input settings, missing audio drivers, or PulseAudio issues. Verify input settings, update drivers, and restart PulseAudio to troubleshoot and resolve the issue.
Why Is My Built-In Mic Not Working?
A built-in microphone may not work due to incorrect settings, muted input, or outdated drivers. Verify that the correct input device is selected, unmute the mic, and update the drivers to fix it.
Also Read: Jabra Evolve 65 Microphone Not Working? – Let’s Fix It!
How Do I Fix My Unresponsive Microphone?
To fix an unresponsive microphone, check if it’s muted, ensure proper connections, and update the audio drivers. If the issue persists, test the microphone on another device to rule out hardware failure.
How Do I Enable My Microphone On Linux?
To enable your microphone on Linux, access the sound settings and select the correct input device. Ensure the microphone volume is adjusted properly and is not muted. Restarting PulseAudio may also help.
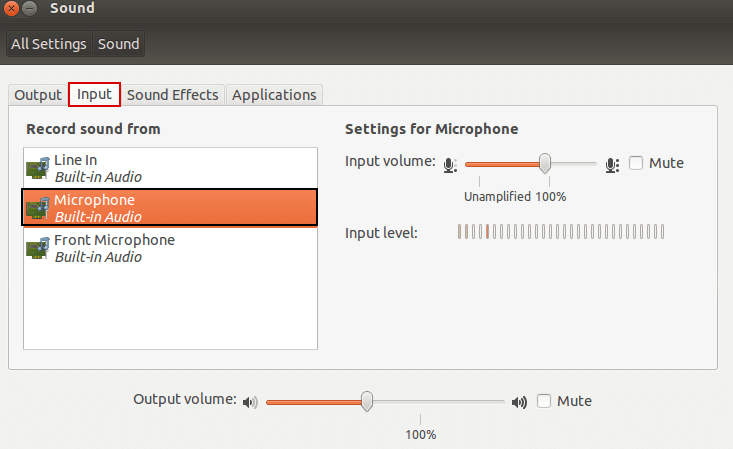
How To Fix Mic Problem In Ubuntu?
To fix a mic problem in Ubuntu, check the sound settings, select the correct input device, and ensure the mic is not muted. Updating audio drivers and restarting PulseAudio can also resolve the issue.
How To Test If Mic Is Working In Linux?
To test if your mic is working in Linux, access the sound settings and use the built-in microphone test feature. Alternatively, use terminal commands like arecord and aplay to record and play back audio.
Also Read: Singing Machine Microphone Not Working? – Click Here To Fix It!
How Do I Fix Audio In Linux?
To fix audio in Linux, verify sound settings, update audio drivers, and restart PulseAudio. If issues persist, check for conflicting applications or reinstall audio software like ALSA and PulseAudio for a fresh setup.
Microphone Is Detected, But No Input From It?
If your microphone is detected but has no input, ensure the correct input device is selected, and the mic is not muted. Adjust the input volume and restart PulseAudio to resolve configuration issues.
Frequently Asked Questions:
1. Why Is My Microphone Not Working On Pop os After An Update?
After an update, your settings might have changed, or drivers may not be fully compatible. Try updating your drivers and checking your settings.
2. How Do I Know If My Microphone Is Muted In Pop os?
Go to the sound settings and check the input section. If the microphone is muted, there will usually be an indicator, and you can unmute it from there.
3. What Should I Do If Pulseaudio Is Causing Issues?
Restart PulseAudio using pulseaudio -k in the terminal or reinstall it if the problem persists.
4. Can I Use An External Microphone With Pop os?
Yes, you can use an external microphone. If it works better than your internal mic, it might indicate a hardware issue with the internal microphone.
5. Is There A Way To Reset All Audio Settings In Pop os?
You can reset your audio settings by reinstalling PulseAudio and ALSA, or by manually adjusting settings through alsamixer and the sound settings.
Final Words:
If your Pop!_OS microphone isn’t working, the issue could stem from hardware, incorrect settings, or software glitches. By checking connections, verifying input settings, updating drivers, and using tools like PulseAudio and Alsamixer, you can resolve most problems. If the issue persists, testing with an external mic or advanced troubleshooting may be necessary.
Read More:
