I faced issues with Proctorio’s microphone during an exam. Despite troubleshooting, it remained unresponsive, causing frustration and stress. Eventually, switching to a different browser solved the problem.
‘’Check Chrome’s settings and open your computer’s privacy settings to ensure Proctorio microphone has access. If not, try restarting your computer and allow access to microphone.’’
In this article, we will provide complete guidance about ‘’Proctoria microphone not working’’.
What Is Proctoria Microphone?
The Proctorio microphone is a feature used in online exams to record audio. It helps monitor for any suspicious sounds or conversations that could indicate cheating. This audio monitoring, along with other exam surveillance tools like webcams, ensures the integrity of online assessments by providing a comprehensive view of the test-taker’s environment.

Common Issues with Proctorio Microphone:
Hardware Problems:
Sometimes, the simplest issues can cause the biggest headaches. If your microphone is not properly connected, it won’t work with Proctorio. Check your microphone’s physical connections and ensure it’s plugged in correctly.Common Issues with Proctorio Microphone:
Software Glitches:
Software glitches can also prevent your microphone from working. These can occur due to outdated drivers, software bugs, or conflicts with other programs.
Browser Compatibility:
Proctorio works best with certain browsers, primarily Google Chrome. If you’re using a different browser, that might be the root of the problem.
Initial Troubleshooting Steps:
Checking Hardware Connections:
Before diving into more complex solutions, make sure your microphone is securely connected to your computer. If it’s a USB microphone, try plugging it into a different USB port.
Restarting Your Computer:
A simple restart can often resolve many technical issues. Restart your computer and see if the problem persists.
Browser Settings for Proctorio:
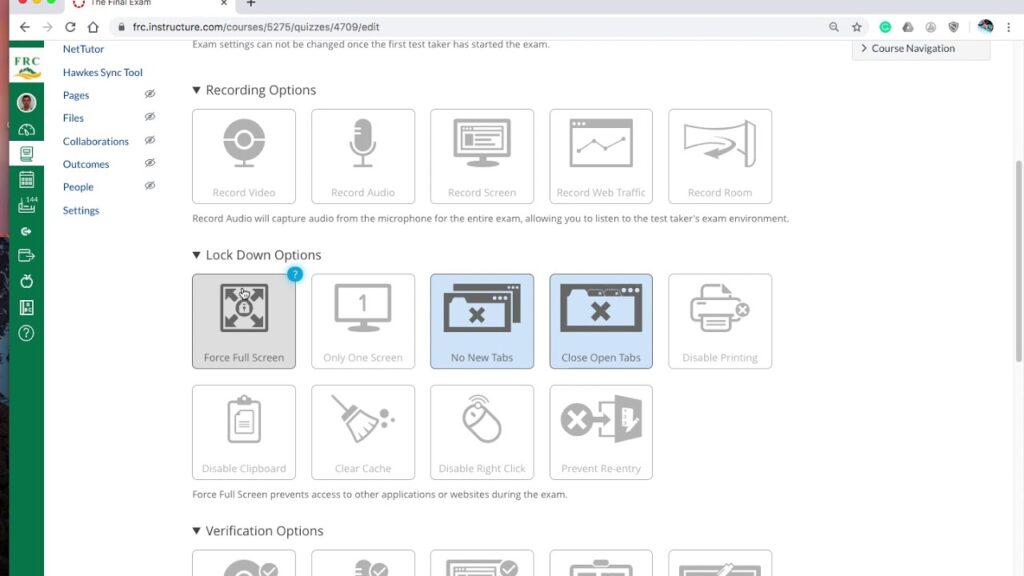
Google Chrome:
To use Proctorio with Google Chrome, ensure your microphone is enabled. Click on the padlock icon in the address bar when on a Proctorio-enabled site. In the dropdown, check that the microphone setting is set to “Allow” so Proctorio can access it during exams.
Adjust Chrome settings by going to Settings > Privacy and Security > Site Settings > Microphone, and ensure the correct microphone is selected and allowed for use.
Mozilla Firefox:
For Proctorio in Mozilla Firefox, start by clicking the padlock icon in the address bar. Confirm that the microphone setting is set to “Allow” so Proctorio can function properly.
To adjust Firefox settings, navigate to Preferences > Privacy & Security > Permissions, then locate Microphone settings. Make sure the correct microphone is selected and allowed for use by Proctorio.
Microsoft Edge:
To configure Proctorio with Microsoft Edge, click the padlock icon in the address bar of a Proctorio-enabled site. Ensure that the microphone setting is set to “Allow” to grant Proctorio access.
Modify Edge settings by going to Settings > Cookies and Site Permissions > Microphone. Check that the correct microphone is selected and allowed for Proctorio to operate seamlessly during exams.
Updating Drivers and Software:
Updating Microphone Drivers:
Outdated drivers can cause compatibility issues. Ensure your microphone drivers are up to date by going to your computer’s device manager and checking for updates.
Updating Browser:
Make sure you’re using the latest version of your browser. In Google Chrome, you can check for updates by clicking on the three dots in the top right corner, selecting “Help,” and then “About Google Chrome.”
Updating Proctorio Extension:
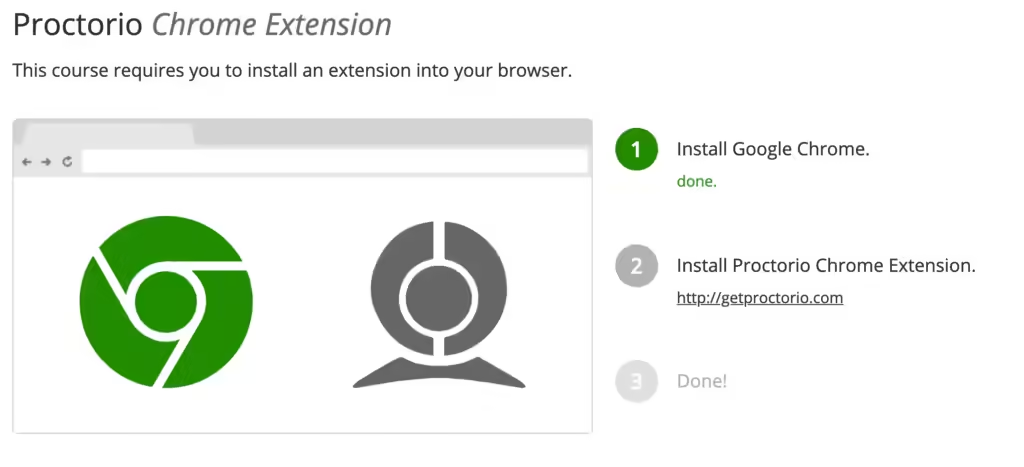
Proctorio frequently updates its extension to improve functionality and fix bugs. Ensure you have the latest version installed by visiting the Chrome Web Store and checking for updates.
Operating System Specific Fixes:
Windows:
Ensure that microphone permissions are granted to Proctorio. Go to Settings > Privacy > Microphone, and enable access for Proctorio.
macOS:
Check microphone permissions in System Preferences > Security & Privacy > Privacy tab. Ensure Proctorio is listed and allowed to access the microphone.
Linux:
Depending on your distribution, adjust microphone settings in System Settings or through the terminal. Ensure Proctorio is granted permission to use the microphone.
Advanced Troubleshooting Techniques:
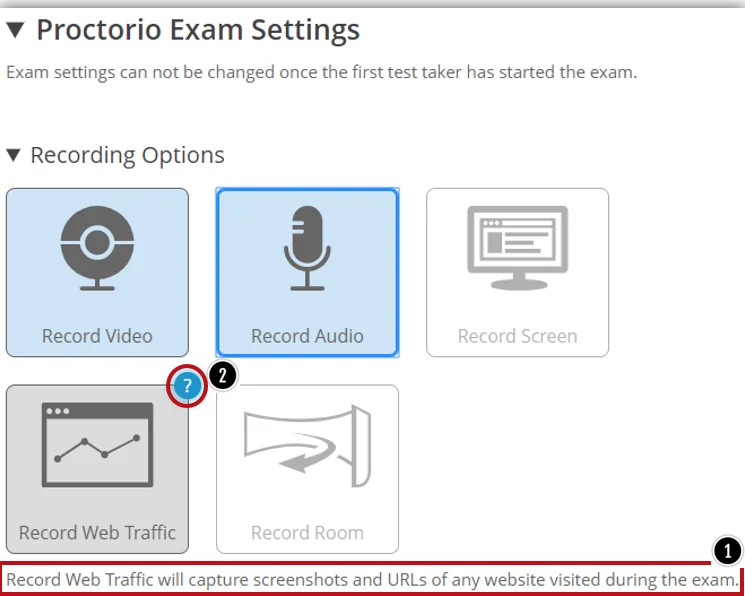
- Restart Your Device: Often, restarting your computer or device can resolve many issues by clearing temporary glitches or conflicts.
- Update Software: Ensure your operating system, browser, and any relevant applications are up to date. Updates often include bug fixes that can resolve issues.
- Clear Browser Cache and Cookies: Sometimes, cached data or stored cookies can cause problems. Clearing them can help resolve issues with websites or online tools.
- Check Internet Connection: Ensure you have a stable internet connection. Issues with connectivity can disrupt online activities, including proctoring tools.
- Disable Extensions: Browser extensions can sometimes conflict with online tools like Proctorio. Try disabling them temporarily to see if it resolves the issue.
- Run a Virus Scan: Malware or viruses can affect your device’s performance and functionality. Running a virus scan can detect and remove any malicious software.
- Adjust Browser Settings: Ensure your browser settings allow for necessary permissions, such as microphone or camera access, especially for tools like Proctorio.
- Contact Support: If troubleshooting on your own doesn’t work, reach out to technical support or customer service for further assistance. They can provide specialized help based on your specific issue.
Checking for External Software Conflicts:
When experiencing issues with software like Proctorio, it’s important to consider if other programs on your computer might be causing conflicts. Some software, especially security programs or applications that use the webcam or microphone, can interfere with Proctorio’s functionality.
To identify potential conflicts, try closing unnecessary programs running in the background. Additionally, temporarily disable antivirus software or any other applications that might access your webcam or microphone.
This process helps isolate the issue and ensures Proctorio can operate smoothly during exams without interference from conflicting software. If the problem persists, consult technical support for further assistance in resolving the issue.
How do I give Proctorio access to my microphone?
- Browser Settings: First, ensure your browser settings allow microphone access. Look for a padlock icon in the address bar when on a Proctorio-enabled site.
- Click the Padlock: Click on the padlock icon and check if the microphone setting is set to “Allow” for Proctorio to use it during exams.
- Adjust Browser Settings: If needed, go to your browser’s settings. Navigate to privacy or site settings and find the microphone section.
- Select “Allow”: Make sure the correct microphone is selected and allowed for Proctorio to function properly during online examinations.
Why is my microphone not working for OnVUE?
Permissions:
Check if OnVUE has permission to access your microphone. Go to your computer’s settings or browser settings and ensure that microphone access is allowed for OnVUE.
Device Selection:
Make sure the correct microphone is selected in your computer’s settings. Sometimes, multiple microphones can be connected, and OnVUE might be using a different one than intended.
Settings in OnVUE:
Within the OnVUE application or website, check the settings to verify that the microphone is enabled and properly configured. Look for any mute options or settings that could be affecting its functionality.
Software Conflicts:
Other applications running in the background might be using the microphone or conflicting with OnVUE. Try closing unnecessary programs or temporarily disabling antivirus software to see if this resolves the issue.
Internet Connection:
A stable internet connection is crucial for OnVUE to function properly. Check your connection to ensure it’s strong and stable throughout your exam session.
Why is my Proctorio not working?
If Proctorio is not working, it could be due to several common issues. First, ensure that you are using a compatible browser, such as Google Chrome or Microsoft Edge, and that the Proctorio extension is installed and enabled. Clear your browser’s cache and cookies to avoid any conflicts.
Check your internet connection to ensure it is stable and fast enough for Proctorio’s requirements. Ensure your device meets the technical requirements, including an updated operating system and functional webcam and microphone.
Additionally, confirm that you have granted the necessary permissions for Proctorio to access your camera, microphone, and screen. If the problem persists, try restarting your computer, reinstalling the Proctorio extension, or contacting Proctorio support for further assistance.
How to access Proctorio live chat?
Visit Proctorio’s official website and navigate to the support section.Look for the live chat option, typically located in the corner or sidebar of the page.Click on the live chat icon or link to initiate a chat session.
Provide your details and describe your issue briefly to connect with a support agent.Chat with the agent in real-time to get assistance with any Proctorio-related questions or problems you may have during your exam setup or use.
Seeking Professional Support:
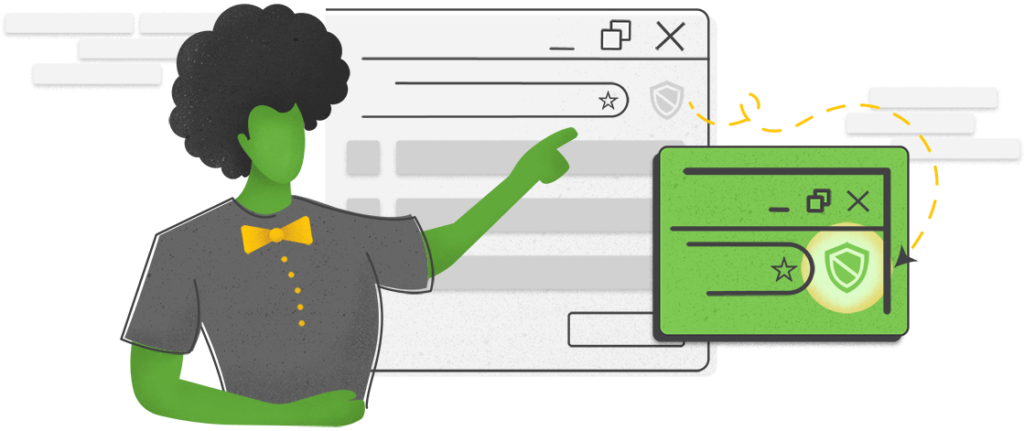
Contacting Proctorio Support:
If you’ve tried all the above steps and your microphone still isn’t working, it’s time to contact Proctorio support. They can provide more detailed assistance and help troubleshoot your specific issue.
Consulting Your Institution’s IT Department:
Your institution’s IT department can also be a valuable resource. They may have encountered similar issues and can provide targeted solutions.
Preventive Measures:
Regular Software Updates:
Regularly update your software to prevent future issues. This includes your operating system, browser, and Proctorio extension.
Periodic System Checks:
Conduct periodic system checks to ensure everything is functioning correctly. This can help catch potential issues before they become major problems.
FAQs:
1. Why is my Proctorio microphone not working?
Your Proctorio microphone may not be working due to hardware issues, software glitches, or browser settings. Follow the troubleshooting steps outlined in this article to resolve the issue.
2. How do I allow microphone access in my browser?
In Google Chrome, click the padlock icon next to the URL, select “Site settings,” and set the microphone to “Allow.” This ensures Proctorio has the necessary permissions.
3. Can antivirus software affect Proctorio?
Yes, antivirus software can block Proctorio’s access to your microphone. Check your antivirus settings and ensure Proctorio is allowed to use your microphone.
4. What should I do if none of the troubleshooting steps work?
If none of the troubleshooting steps work, contact Proctorio support or your institution’s IT department for further assistance. They can provide more detailed help tailored to your specific issue.
5. How often should I update my drivers and software?
It’s a good practice to check for updates regularly, at least once a month. This ensures you have the latest features and bug fixes, reducing the likelihood of encountering issues.
Conclusion:
In summary, fixing a non-working Proctorio microphone involves checking hardware connections, adjusting browser settings, updating drivers, and seeking professional help if necessary. Regular maintenance and updates can help prevent these issues in the future, ensuring a smooth and stress-free exam experience.
Read More:
