When my Teams meeting microphone stopped working, I quickly updated my audio drivers and checked permissions, resolving the issue and restoring clear communication within minutes.
‘’If Your Teams Meeting Microphone Isn’t Working, Check Your Hardware Connections, Ensure The Correct Microphone Is Selected In Teams Settings, Update Drivers, And Verify Microphone Permissions. Restarting Your Device Can Also Help Resolve The Issue.’’
Are you Struggling with your microphone during Teams meetings? Discover quick and effective solutions to ensure you’re heard loud and clear in every virtual conference.
What is Team Meeting Microphone?
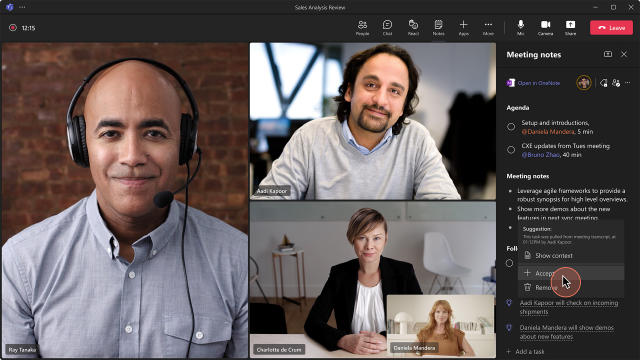
A Teams Meeting Microphone Is An Audio Input Device Used During Microsoft Teams Meetings, Allowing Participants To Communicate Verbally. It Can Be Built-In, External, Or Part Of A Headset, Enabling Clear Voice Transmission In Virtual Meetings.
Common Causes of Microphone Issues in Teams:
When using Microsoft Teams, encountering microphone issues can be frustrating, especially during important meetings. Here are some common causes and solutions to help you troubleshoot and resolve these problems effectively.
Hardware Problems:
- Faulty Microphone: Ensure your microphone is functioning correctly by testing it on another device.
- Loose Connections: Check for any loose or improperly connected cables.
- Obsolete Hardware: Older microphones might not be compatible with the latest software updates.
Software Conflicts:
- Audio Driver Issues: Outdated or corrupted audio drivers can cause microphone malfunctions. Updating or reinstalling your drivers can resolve these issues.
- Background Applications: Other applications using the microphone simultaneously can lead to conflicts. Close unnecessary applications to free up the microphone.
Permission Settings:
- App Permissions: Microsoft Teams requires permission to access your microphone. Ensure that Teams has the necessary permissions enabled in your operating system settings.
- Privacy Settings: Your device’s privacy settings might restrict microphone access. Check these settings to confirm that Teams are allowed to use the microphone.
Network Issues:
- Poor Internet Connection: A weak or unstable internet connection can affect audio quality. Ensure you have a stable connection during meetings.
- Firewall and Security Settings: Overly restrictive firewall settings can block microphone access. Adjust your firewall settings to allow Microsoft Teams traffic.
Microsoft Teams Settings:
- Device Settings: Verify that the correct microphone is selected in the Teams settings. Navigate to Settings > Devices and choose the appropriate microphone from the dropdown menu.
- Muted Microphone: Check if your microphone is muted within the Teams app or on your physical device.
Operating System Issues:
- Windows Updates: Sometimes, Windows updates can interfere with audio settings. Ensure your system is up to date and check if recent updates have altered your microphone settings.
- MacOS Settings: For Mac users, navigate to System Preferences > Sound to ensure the correct input device is selected.
Outdated Teams Application:
- Update Teams: An outdated version of Microsoft Teams may not function correctly with newer operating systems or drivers. Make sure you have the latest version installed.
Preliminary Checks:
Before Diving Into Deep Troubleshooting, Start With These Simple Checks.
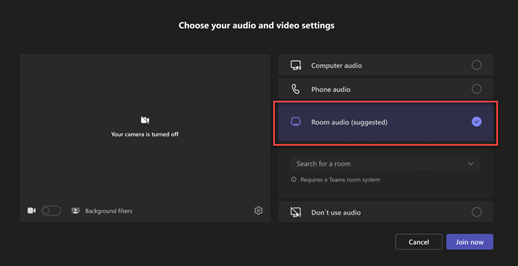
- Check Your Hardware: Ensure Your Microphone Is Properly Connected To Your Computer. If You’re Using An External Microphone, Make Sure It’s Securely Plugged In And Switched On.
- Ensure Microphone is Enabled: Sometimes, The Microphone Might Be Disabled In Your Device Settings. Head To Your Sound Settings And Check If Your Microphone Is Enabled.
- Restart Your Device: A Quick Restart Can Resolve Many Temporary Glitches. Try Rebooting Your Computer To See If That Fixes The Issue.
Adjusting Teams Settings:
Microsoft Teams Has Specific Settings For Devices That Need To Be Configured Correctly.
- Accessing Device Settings in Teams: Open Teams, Go To Your Profile Picture, And Select Settings. From There, Navigate To Devices To Access Your Device Settings.
- Selecting the Correct Microphone: In The Devices Settings, Ensure That The Correct Microphone Is Selected. Sometimes, Teams Might Default To A Different Input Device.
- Testing Your Microphone in Teams: Teams Provides A Testing Feature. In The Devices Settings, You Can Test Your Microphone To Ensure It’s Picking Up Sound.
How to fix Teams microphone by configuring settings?
To Fix Your Teams Microphone By Configuring Settings, Open Teams, Go To Settings > Devices, And Select The Correct Microphone From The Dropdown Menu. Test The Microphone To Ensure It’s Working Properly.
How to fix Teams microphone by using web version?
To Fix Your Teams Microphone By Using The Web Version, Open Microsoft Teams In A Web Browser Like Chrome Or Edge, Log In, And Join Your Meeting. This Can Bypass Issues With The Desktop App.
Updating Drivers and Software:
Updating drivers and software is crucial for maintaining optimal performance and compatibility of your microphone with Microsoft Teams. Drivers act as a bridge between your operating system and hardware devices, ensuring they communicate effectively.
Outdated or corrupted audio drivers can lead to various issues, including poor audio quality, intermittent connectivity, or complete microphone failure. To update your drivers, start by identifying your audio hardware and downloading the latest driver version from the manufacturer’s website.
Alternatively, you can use the Device Manager on Windows to automatically search for and install updates. Additionally, keeping your operating system and Microsoft Teams application up to date is essential. Software updates often include patches and fixes that address known bugs and improve overall functionality.
Regularly check for and install updates to ensure that your software is equipped with the latest enhancements and security measures. This proactive approach helps to prevent compatibility issues and ensures a seamless experience when using your microphone in Teams meetings.
Managing Permissions:
Permissions Can Block Teams From Accessing Your Microphone.
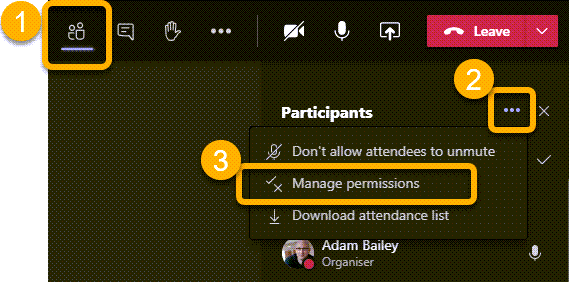
- Checking Microphone Permissions in Teams: In Teams, Go To Settings > Permissions And Ensure The Microphone Is Allowed.
- Adjusting System Microphone Permissions: Check Your System Settings To Make Sure The Microphone Is Enabled For Teams.
- Ensuring Browser Permissions (for Web Teams) : If You’re Using The Web Version Of Teams, Your Browser Needs Permission To Access The Microphone. Check Your Browser Settings To Allow Microphone Access.
Advanced Troubleshooting:
If The Basics Don’t Work, Try These Advanced Steps.
- Using Windows Troubleshooter: Windows Has A Built-In Troubleshooter For Audio Problems. Run This Tool To Detect And Fix Issues Automatically.
- Reinstalling Audio Drivers: Sometimes, Drivers Can Get Corrupted. Reinstalling Them Can Solve Persistent Issues.
- Resetting Teams Settings: Resetting Teams Can Help If Settings Are Misconfigured. This Will Restore Default Settings And Might Resolve The Issue.
Using External Tools and Apps:
Third-Party Tools Can Sometimes Offer More Detailed Diagnostics.
- Using Third-Party Audio Tools: Tools Like Voicemeeter Or Audacity Can Help You Test And Manage Your Audio Devices More Effectively.
- Leveraging Virtual Audio Devices: Virtual Audio Devices Can Help Route Audio In Different Ways, Providing A Workaround For Certain Issues.
Best Practices for Teams Meetings:
To ensure productive and efficient Teams meetings, it’s essential to follow best practices that enhance communication and collaboration. Start by scheduling meetings at convenient times for all participants and providing a clear agenda in advance.
This helps attendees prepare and stay focused on the topics at hand. During the meeting, use video when possible to foster a more personal connection, but be mindful of your background and surroundings to maintain professionalism.

Mute your microphone when not speaking to minimize background noise and disruptions. Utilize the chat feature for side discussions or to share links and documents without interrupting the flow of conversation.
Screen sharing and collaborative tools, such as whiteboards or shared documents, can greatly enhance the effectiveness of the meeting by providing visual aids and enabling real-time collaboration.
Encourage active participation by asking for feedback and input from all attendees, ensuring everyone has a chance to contribute. Lastly, follow up with a summary of key points and action items to keep everyone on the same page and maintain momentum post-meeting.
By adhering to these best practices, you can create a more engaging, efficient, and productive Teams meeting experience.
Frequently Asked Questions:
1. Why is my mic not working on Microsoft Teams?
Your Mic May Not Work On Microsoft Teams Due To Incorrect Settings, Lack Of Permissions, Outdated Drivers, Software Issues, Or Hardware Problems. Ensuring Proper Configuration And Permissions Often Resolves The Issue.
2. Why can’t people hear me on Teams?
People Can’t Hear You On Teams Likely Because Your Microphone Is Muted, Not Selected Correctly, Has Permission Issues, Or Is Experiencing Hardware Or Software Problems. Checking And Adjusting These Settings Should Help.
3. Why is my microphone not working?
Your Microphone Might Not Be Working Due To Hardware Issues, Incorrect Settings, Outdated Drivers, Or Lack Of Necessary Permissions. Troubleshooting These Aspects Typically Resolves The Problem.
4. How to fix Teams microphone by running troubleshooter
To Fix Your Teams Microphone By Running The Troubleshooter, Go To Settings > Update & Security > Troubleshoot On Windows, Select Recording Audio, And Follow The Prompts. This Tool Can Automatically Detect And Fix Microphone Issues.
5. How to fix Teams microphone by updating app
To Fix Your Teams Microphone By Updating The App, Open Teams, Click On Your Profile Picture, Go To Check For Updates, And Install Any Available Updates. Updated Software Often Includes Fixes For Known Issues.
6. How to fix Teams microphone by reinstalling app?
To Fix Your Teams Microphone By Reinstalling The App, Uninstall Microsoft Teams From Your Device, Then Download And Reinstall The Latest Version From The Official Website. This Can Resolve Persistent Software-Related Problems.
Conclusion:
Microphone Issues In Teams Can Be Frustrating, But With The Right Troubleshooting Steps, You Can Resolve Them Quickly. By Checking Hardware, Updating Software, And Managing Permissions, You Can Ensure Your Voice Is Always Heard In Meetings. Remember To Follow Best Practices To Prevent Future Issues.
