When TeamViewer unexpectedly accessed my microphone during a remote session, I quickly adjusted settings to ensure privacy and reviewed permissions for future sessions.
“TeamViewer may use your microphone for remote meetings or support calls. To manage this, check TeamViewer’s audio settings and your device’s permissions. Ensure your privacy by disabling microphone access when not needed and keeping software updated for security.”
Discover how TeamViewer harnesses your microphone – Safeguard your privacy and optimise your remote experience.
What Is Teamviewer?
Teamviewer Is A Widely-Used Remote Access And Control Software That Allows Users To Connect To And Manage Devices From Anywhere In The World. Originally Launched In 2005, Teamviewer Has Grown To Become A Critical Tool For It Support, Remote Work, And Personal Use.
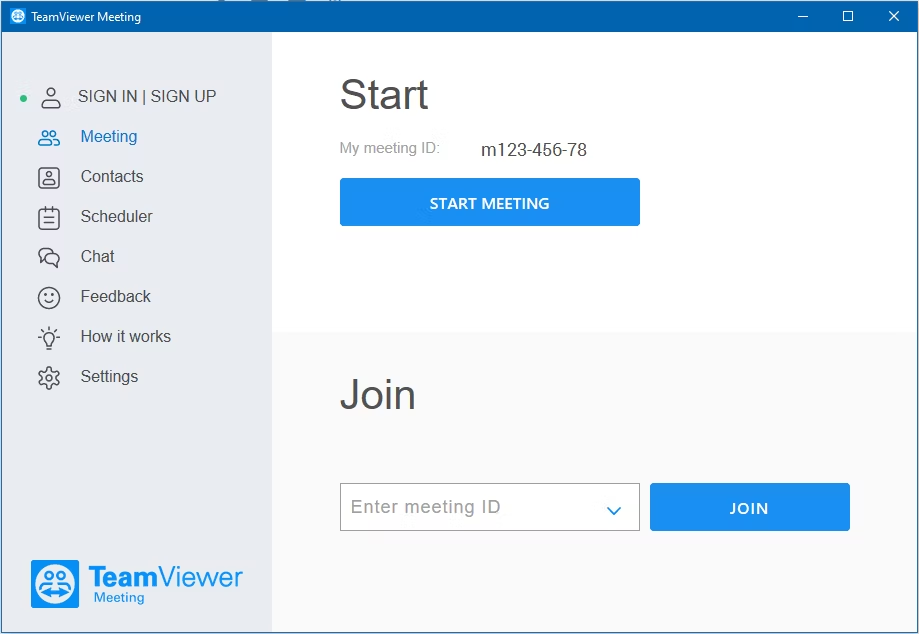
It Facilitates Screen Sharing, File Transfers, And Even Remote Printing, Making It Indispensable For Many Businesses And Individuals.
Why Teamviewers Use Your Microphone?
There Are Specific Scenarios Where Teamviewer Might Require Access To Your Microphone. For Instance, During Remote Support Sessions, It Professionals Might Need To Use Audio Communication To Guide You Through Troubleshooting Steps.
Additionally, If You’re Participating In A Remote Meeting Or Webinar Through Teamviewer, Microphone Access Is Necessary For Real-Time Communication.
Checking Microphone Permissions In Teamviewer:
To Ensure That Teamviewer Isn’t Accessing Your Microphone Without Your Consent, You Can Check And Adjust Your Microphone Permissions:

- Open Teamviewer: Launch The Application On Your Device.
- Access Settings: Navigate To The Settings Menu, Usually Found In The Top Right Corner.
- Check Permissions: Look For A Section Related To Audio Or Microphone Settings.
- Manage Access: Ensure That Microphone Access Is Only Enabled When Necessary And Disable It When Not In Use.
Adjusting Teamviewer Settings For Privacy:
Disabling Unnecessary Permissions Can Enhance Your Privacy:
- Open Teamviewer Settings: Access The Settings Menu.
- Navigate To Audio Settings: Find The Section That Manages Audio Input.
- Disable Microphone Access: Toggle Off The Microphone Access Unless Required For Specific Tasks.
- Review Other Privacy Settings: Ensure Other Permissions Are Also Appropriately Managed.
Adjusting Teamviewer Settings For Privacy:
Password Security:
- Change Passwords Regularly: Update your TeamViewer password frequently to prevent unauthorised access.
- Use Strong Passwords: Ensure your password is complex, using a combination of letters, numbers, and special characters.
Two-Factor Authentication (2FA):
- Enable 2FA: Use two-factor authentication for an added layer of security. TeamViewer supports this feature to prevent unauthorized logins.
Permissions and Access Control:
- Grant Access Wisely: Only provide remote access to trusted individuals or devices.
- Set Permission Levels: Control what actions remote users can perform on your computer (e.g., view only, full control).
Logging and Monitoring:
- Monitor Connections: Regularly check TeamViewer logs for any suspicious activity.
Review Access History: Be aware of who has accessed your device remotely and when.
Update TeamViewer Software:
- Keep Software Updated: Ensure you are using the latest version of TeamViewer to benefit from security patches and improvements.
Configure Blacklist/Whitelist:
Restrict Access: Utilise the blacklist/whitelist feature to specify which devices or IPs can connect to your computer remotely.
Close TeamViewer When Not in Use:
- Exit the Program: Close TeamViewer completely when it is not actively being used to prevent any potential unauthorized access.
Review Settings Regularly:
- Check Privacy Settings: Periodically review and adjust your TeamViewer settings based on your current privacy and security needs.
Implementing these practices can significantly enhance the security and privacy of your TeamViewer sessions.
How Do I Disable Teamviewer From Using My Microphone?
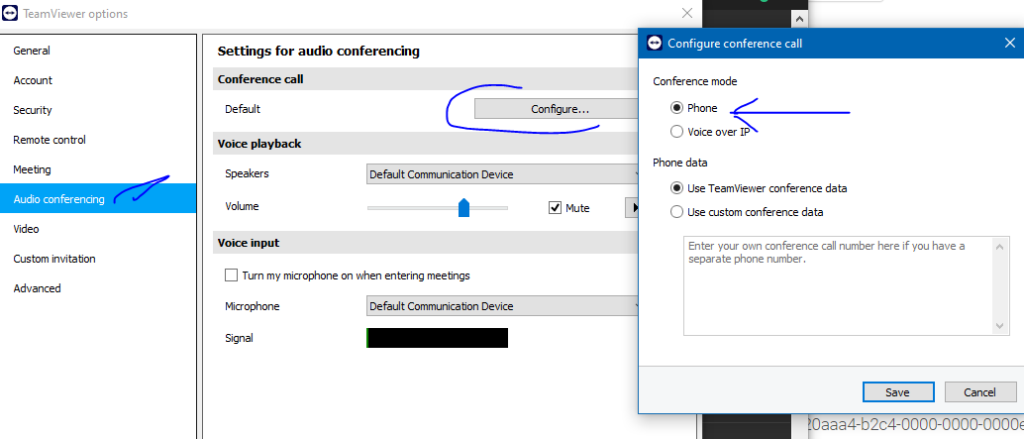
To Disable Teamviewer From Using Your Microphone, Follow These Steps:
- Open Teamviewer And Go To The “Extras” Menu.
- Select “Options” And Navigate To The “Audio Conferencing” Tab.
- Uncheck The “Voice Over Ip” Option To Disable Microphone Usage.
- Alternatively, You Can Manage Microphone Permissions Through Your Operating System’s Settings By Denying Teamviewer Access To Your Microphone.
How Do I Turn Off Teamviewer Audio?
To Turn Off Teamviewer Audio:
- Open Teamviewer And Go To The “Extras” Menu.
- Select “Options” And Navigate To The “Audio Conferencing” Tab.
- Uncheck The Options Under “Voice Over Ip” And “Computer Sounds” To Disable Audio Functionalities.
- You Can Also Mute Your Microphone And Speakers Through Your Computer’s Audio Settings.
Does Teamviewer’s Remote Control Transfer Voice To The Remote Host?
Yes, Teamviewer’s Remote Control Feature Can Transfer Voice To The Remote Host If The “Voice Over Ip” Option Is Enabled. This Allows Users To Communicate Verbally During Remote Control Sessions.
By Managing The Audio Settings And Permissions In Teamviewer, You Can Control How And When The Application Uses Your Microphone And Audio Functionalities.
How Do I Turn Off Audio Conferencing In Teamviewer?
To Turn Off Audio Conferencing In Teamviewer:
- Open Teamviewer And Access The “Extras” Menu.
- Select “Options” And Go To The “Audio Conferencing” Tab.
- Uncheck The “Voice Over Ip” Option To Disable Audio Conferencing.
- Save Your Changes To Ensure That Audio Conferencing Is Turned Off.
Disable Microphone Acquisition When Remoting Into Another Machine?
To disable microphone acquisition when remoting into another machine using TeamViewer, follow these steps: First, launch TeamViewer and navigate to the “Extras” menu at the top of the screen.
From there, select “Options” and then go to the “Remote Control” section. In the Remote Control settings, you will find an option labelled “Disable remote input and show black screen.” Enable this option to ensure that no input is accepted on the remote machine while you are connected.
Additionally, to further secure your privacy, ensure that you are using the latest version of TeamViewer and keep all software and security settings updated.
These steps help minimise the risk of unintended microphone access during remote sessions, thereby enhancing your privacy and security.
Prevent Teamviewer From Using Any Sound?
To prevent TeamViewer from using any sound, you can adjust the settings within the TeamViewer application itself. Start by opening TeamViewer and accessing the “Extras” menu at the top.
From there, navigate to “Options” and go to the “Remote Control” section. In the Remote Control settings, find the option for “Play computer sounds and music” and disable it. This setting ensures that TeamViewer does not transmit any sound from the remote computer to your local device during remote sessions.
Additionally, on your local computer, you can mute the TeamViewer application or adjust your system’s sound settings to prevent any unexpected sound outputs.
By configuring these settings, you can effectively prevent TeamViewer from using any sound, maintaining a quiet and controlled remote access experience.
Best Practices For Secure Remote Access:
Secure remote access is critical for protecting sensitive data and maintaining the integrity of an organisation’s network. Implementing best practices ensures that users can access necessary resources without compromising security. Here are detailed best practices for secure remote access:

Use Multi-Factor Authentication (Mfa):
Mfa Adds An Extra Layer Of Security By Requiring Users To Provide Two Or More Verification Factors To Gain Access. This Typically Involves Something The User Knows (Password),
Something The User Has (Security Token Or Smartphone), And Something The User Is (Biometric Verification).
Implement Strong Password Policies:
- Complexity: Passwords should be complex, including a mix of letters, numbers, and special characters.
- Length: Passwords should be at least 12-16 characters long.
- Expiration: Regularly update passwords, and avoid reusing old passwords.
- Management: Encourage the use of password managers to store and generate strong passwords.
Utilise Virtual Private Networks (VPNs):
A VPN creates a secure tunnel for data transmission between the remote user and the organisation’s network, encrypting data to protect it from interception and eavesdropping.
Implement Role-Based Access Control (RBAC):
RBAC ensures that users have access only to the information and resources necessary for their role. This minimizes the risk of unauthorized access to sensitive information.
Update Security Measures:
Continuously assess and improve security measures to adapt to evolving threats. Stay informed about the latest security trends and technologies.
Tips For Monitoring Software Permissions:
To Keep Track Of Which Applications Have Access To Your Microphone:
- Use Permission Management Tools: Applications Like Privacy Badger Can Help Monitor And Manage Permissions.
- Regular Audits: Periodically Review The Permissions Granted To All Installed Applications.
- Stay Informed: Keep Up With Updates And Security News Related To Your Software.
Frequently Asked Questions( FAQ’s):
1. Does Teamviewer Use Your Mic?
Yes, Teamviewer Can Use Your Microphone For Voice Communication During Remote Sessions, Online Meetings, And Audio Conferencing. This Feature Is Designed To Facilitate Verbal Communication Between Users.
2.How do I turn off the microphone on TeamViewer?
To turn off the microphone in TeamViewer, you can go to the “Extras” menu, select “Options,” then navigate to “Audio Conferencing” and uncheck the option for microphone usage.
3. How do I stop TeamViewer audio?
You can stop TeamViewer audio by muting the audio settings within the TeamViewer session or adjusting your computer’s audio settings to mute TeamViewer’s output.
4. Can TeamViewer hear me?
TeamViewer can hear you if microphone access is enabled during a session. Ensure to manage microphone permissions and settings in TeamViewer to control this.
5. How to stop audio via TeamViewer?
You can stop audio transmission via TeamViewer by adjusting the audio settings within the TeamViewer session or muting the microphone and speakers on either end.
6. How do I enable my mic on my team?
To enable your microphone in TeamViewer, ensure that your microphone is connected and configured correctly on your device. Then, check TeamViewer’s audio settings to enable microphone access.
7. What Are The Best Alternatives To Teamviewer For Privacy?
Consider using AnyDesk, Chrome Remote Desktop, or LogMeIn as alternatives, each offering different privacy features and levels of security.
8.Can Teamviewer Access My Microphone Without My Permission?
Teamviewer Requires Explicit Permission To Access Your Microphone. However, It’s Essential To Regularly Check And Manage Your Permissions To Ensure Your Privacy.
Summary:
Maintaining privacy while using remote access tools like TeamViewer is essential. By understanding why and how TeamViewer might use your microphone, managing permissions effectively, and following best practices for secure remote access, you can protect your privacy and enjoy the benefits of this powerful software.
