I once struggled with my TF2 microphone not working. After updating my audio drivers and tweaking in-game settings, the issue was resolved. Communication improved instantly, making gameplay much more enjoyable and efficient.
‘’If your TF2 microphone isn’t working, ensure it’s properly connected, update your audio drivers, and check in-game audio settings. Restart TF2 and test the microphone in other applications to identify any hardware or software issues.’’
Struggling with your TF2 microphone not working? Follow our quick troubleshooting guide to get back in the game and communicate seamlessly with your team!
What is the TF2 Microphone?
A TF2 microphone is a device used by players of Team Fortress 2 (TF2) to communicate with teammates during gameplay. It enables voice chat, allowing for real-time coordination and strategy discussions, which are crucial in this team-based multiplayer shooter.
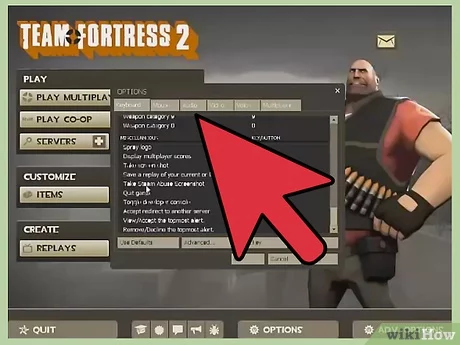
A functioning microphone enhances the gaming experience, improving team dynamics and increasing the chances of victory by facilitating clear and effective communication.
What Are The Main Issues And Causes Of Tf2 Microphone?
No Sound Being Picked Up:
This issue occurs when the microphone is not registering any audio input in TF2. Despite being plugged in and recognized by the system, the game does not pick up any sound. This can be due to incorrect settings or a faulty microphone.
Microphone Works in Other Applications But Not in TF2:
Often, players find that their microphone works perfectly in other applications like Skype, Discord, or Zoom, but not in TF2. This discrepancy usually indicates a game-specific problem, which might stem from TF2’s settings or compatibility issues.
Static or Distorted Audio:
Sometimes, the microphone audio in TF2 is filled with static or distortion, making communication difficult. This can result from interference, incorrect settings, or hardware problems, making the player’s voice unclear or inaudible to teammates.
Microphone Not Enabled in Game Settings:
A common issue is that the microphone is not enabled in TF2’s game settings. Players may overlook the “Enable Voice” option or have the transmit volume set too low, leading to the microphone not functioning as intended during gameplay.
Also Read: Latitude 5420 Microphone Not Working? – Here’s How to Fix It!
Outdated or Malfunctioning Audio Drivers:
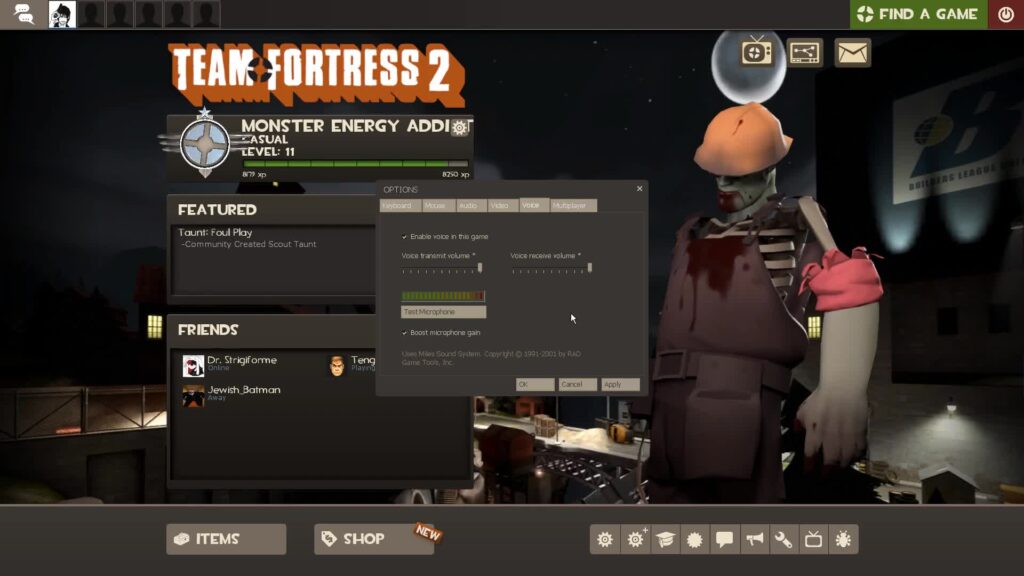
Using outdated or corrupted audio drivers can significantly affect microphone performance. Drivers need to be regularly updated to ensure compatibility and optimal functioning. Outdated drivers can lead to the microphone not working at all or producing poor-quality audio in TF2.
Application Permissions Issues:
TF2 requires certain permissions to access the microphone. If these permissions are not granted, the game will not be able to use the microphone. This is particularly relevant for systems with strict privacy settings that might block TF2 from accessing the necessary hardware.
Hardware Problems:
Physical issues with the microphone or its connection can lead to problems in TF2. This includes loose cables, damaged microphone hardware, or faulty ports. Regular checks and proper maintenance of the hardware can help prevent such issues from affecting gameplay.
Initial Checks:
- Verifying Microphone Connection: First things first, ensure that your microphone is properly connected to your computer. Check the cable or wireless connection and make sure everything is securely plugged in.
- Checking if the Microphone is Enabled: Go to your system’s audio settings and verify that your microphone is enabled. Sometimes, microphones can be disabled accidentally or by another application.
Microphone Settings in TF2:
Accessing Audio Settings in TF2:
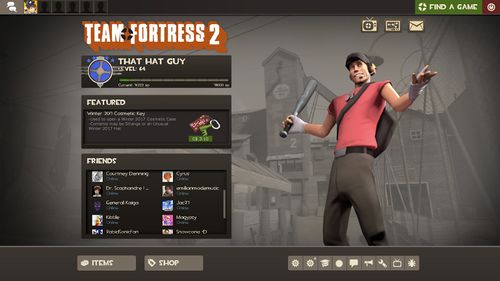
- Launch TF2 and go to the main menu.
- Click on “Options” and then select the “Audio” tab.
Configuring the Microphone Settings:
- Make sure the “Enable Voice” option is checked.
- Adjust the “Transmit Volume” to ensure your voice is audible to others.
- Test your microphone using the “Test Microphone” button.
System Settings for Microphone:
For Windows:
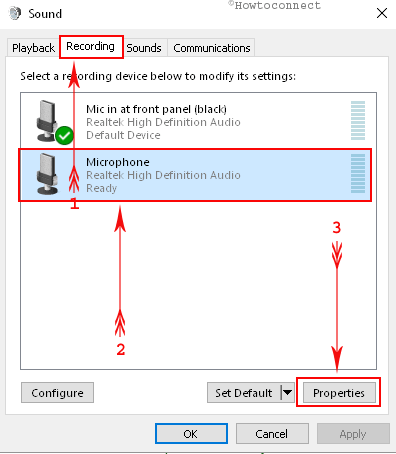
- Right-click the sound icon in the taskbar and select “Sounds.”
- Go to the “Recording” tab and ensure your microphone is listed and enabled.
For Mac:
- Go to “System Preferences” and select “Sound.”
- Click on the “Input” tab and ensure your microphone is selected.
Set as the Default Device:
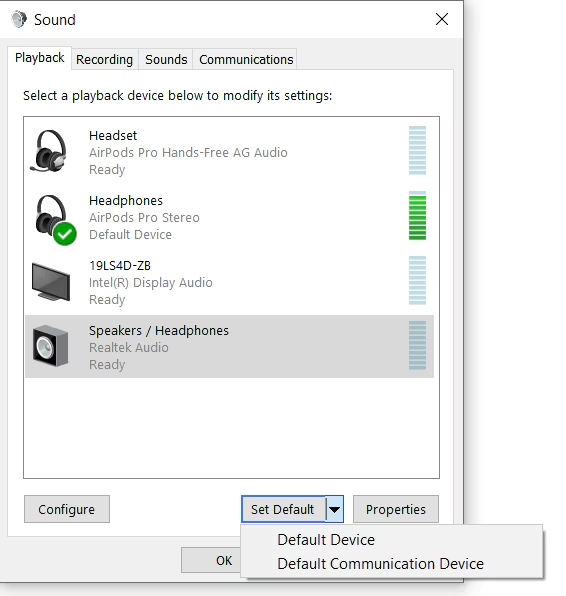
In both Windows and Mac, make sure your microphone is set as the default input device to avoid conflicts with other audio devices.
Permissions and Privacy Settings:
Ensuring TF2 Has Permission to Access the Microphone
For Windows:
- Go to “Settings” > “Privacy” > “Microphone.”
- Ensure that TF2 is allowed to access your microphone.
For Mac:
- Go to “System Preferences” > “Security & Privacy” > “Microphone.”
- Ensure TF2 is checked in the list of applications allowed to use the microphone.
Adjusting Privacy Settings on Your OS:
Make sure no privacy settings are blocking TF2 from accessing your microphone. This step is crucial for both Windows and Mac users.
Mic Not Working in Game?
Ensure your microphone is connected and not muted in TF2 settings. Update audio drivers and check system settings for conflicts. Restart TF2 and test in other applications to pinpoint hardware or software issues.
Also Read: Alpine ILX-W650 Microphone Not Working? – A Comprehensive Troubleshooting Guide!
How to Get Mic Working in TF2?
Verify your microphone settings in TF2 options. Update audio drivers and ensure the mic is selected as the default input device in your system settings. Restart TF2 and test in-game voice chat to confirm functionality.
Why Is My Audio Mic Not Working?
Check physical connections and ensure the mic is not muted. Update audio drivers and adjust sound settings in both your system and application preferences. Test the microphone in other programs to diagnose potential hardware or software conflicts.
How Do I Enable Voice Chat in TF2 PC?
Go to TF2 settings, select ‘Audio,’ and enable voice chat. Ensure your microphone is correctly configured as the input device in both TF2 and your system settings. Test voice chat functionality by speaking and confirming audio levels.
Why Is My Squad Mic Not Working?
Confirm your microphone is properly connected and not muted. Update audio drivers and adjust mic settings in your application or game settings. Test the microphone in other applications to rule out hardware issues.
Why Is My Mic Not Picking Me Up?
Check mic sensitivity settings in your application or game settings. Ensure the microphone is correctly positioned and not obstructed. Update audio drivers and test the microphone in other applications to troubleshoot sensitivity issues.
How Do I Fix No Microphone on My Team?
Verify microphone connections and settings in your application or game settings. Update audio drivers and check system sound preferences. Restart the application and test voice chat functionality with teammates to resolve microphone issues.
Also Read: Logitech Webcam Microphone Not Working – Complete Guide 2024!
Advanced Troubleshooting:
Using Console Commands in TF2:
You can use console commands to troubleshoot microphone issues in TF2. Open the console and enter:
voice_loopback 1This command allows you to hear your own voice through your headset, helping you test the microphone.
Reinstalling TF2:
When and Why to Reinstall TF2:
If all else fails, reinstalling TF2 can sometimes resolve persistent issues. This process ensures all game files are intact and not corrupted.
Steps to Properly Reinstall the Game:
- Uninstall TF2 from your Steam library.
- Restart your computer.
- Reinstall TF2 from the Steam store.
Community and Support:
- Reaching Out to TF2 Community Forums: TF2 community forums and Reddit threads are valuable resources for troubleshooting. Other players often share solutions to common problems.
- Contacting Steam Support: If you’ve exhausted all troubleshooting steps, contacting Steam Support can provide additional assistance. They can help diagnose and resolve more complex issues.
Preventive Measures:
- Regularly Updating Software and Drivers: Keeping your system, drivers, and applications up-to-date helps prevent future microphone issues and ensures optimal performance.
- Regular Checks for Hardware Issues: Regularly inspect your microphone and related hardware for any signs of wear and tear. Early detection can help avoid unexpected problems.
FAQs:
1. How Do I Fix My Mic On Game Chat?
Adjust mic settings in your game’s audio options. Update audio drivers and ensure the microphone is selected as the default input device in your system settings. Restart the game and test voice chat to confirm functionality.
2. How Do I Know If My Mic Works In Squad?
Test the microphone in your squad’s voice chat. Speak clearly and monitor audio levels to ensure teammates can hear you. Adjust mic settings in your application or game settings as needed. Test in other applications to verify microphone functionality.
3. Why Is Mic Not Working On Discord?
Check Discord’s voice settings and ensure the correct microphone is selected. Update audio drivers and adjust mic settings in Discord’s app preferences. Restart Discord and test voice chat functionality with friends to troubleshoot microphone issues.
4. Why Can’t I Hear My Squad In Cod?
Verify your game’s audio settings and ensure voice chat is enabled. Check your headset or speaker connections and adjust volume settings. Restart the game and test voice chat with squad members to diagnose audio output issues.
5. Tf2 Microphone Not Working?
Troubleshoot by checking TF2’s audio settings and ensuring the microphone is not muted. Update audio drivers and adjust mic settings in TF2 and your system preferences. Restart TF2 and test voice chat to resolve microphone problems.
6. Tf2 Mic Too Quiet?
Increase microphone volume in TF2 settings and adjust mic boost if available in your system settings. Ensure the microphone is positioned correctly and not obstructed. Test voice chat in TF2 to confirm audio levels and adjust settings as needed.
7. How To Change Mic In Tf2?
Go to TF2 settings, select ‘Audio,’ and choose the desired microphone from the input devices. Ensure the new mic is correctly connected and configured in your system settings. Restart TF2 and test voice chat with the new microphone to confirm functionality.
8. Tf2 Unable To Initialize Sound Capture?
Restart TF2 and check system permissions for microphone access. Update audio drivers and ensure no other applications are conflicting with TF2’s audio settings. Test voice chat in TF2 after adjusting settings to resolve sound capture initialization issues.
9. Unturned Mic Not Working?
Verify Unturned’s audio settings and ensure the correct microphone is selected. Update audio drivers and adjust mic settings in both Unturned and your system preferences. Restart Unturned and test voice chat to troubleshoot microphone problems.
10. Gmod Mic Not Working?
Check Garry’s Mod audio settings and ensure voice chat is enabled. Update audio drivers and adjust mic settings in Gmod and your system preferences. Restart Gmod and test voice chat functionality to resolve microphone issues.
Final Words:
Microphone issues in TF2 can be frustrating, but with systematic troubleshooting, most problems can be resolved. Follow the steps outlined in this guide to get your microphone working again and enjoy seamless voice communication in your TF2 games.
Read More:
